Убрать красноту вокруг глаз в фотошопе
В наше время искусство фотографии на пике популярности: селфи, фотосессии, социальные сети. Но, к сожалению, фотокамера беспристрастна, она фиксирует все изъяны кожи. Поэтому снимки, особенно портреты, принято обрабатывать. Называется такая обработка ретушью. Самые распространённые запросы при этом: как убрать жирный блеск, как убрать прыщи, как убрать синяки под глазами. В целом ретушь улучшает эстетическую составляющую портрета. Профессиональное ретуширование — своего рода искусство, освоить его за вечер не получится, для этого нужно пройти обучение. В настоящее время существует несколько методов ретуши фото. В этой статье мы рассмотрим базовые приёмы ретуширования, которые помогут понять принцип обработки.
Откроем портрет в Photoshop. Создадим дубликат слоя Ctrl+J.

Прежде чем приступить, рассмотрите фото на максимальном увеличении. Так вы оцените объём работы. Просмотрите внимательно, есть ли на коже прыщи, пятнышки, шрамы, краснота. Для себя решите, что именно вы станете устранять. Увеличить и уменьшить фото для просмотра можно сочетанием клавиш Ctrl+ и Ctrl-.

На этом снимке стоит убрать синяки под глазами, убрать красноту на коже и некоторые яркие точки. Начинать всегда стоит с очистки кожи от прыщиков и красных пятен. Лучше всего для этого подойдёт «Восстанавливающая кисть»/Healing Brush Tool.

В настройках кисти установите параметр «Источник»/Source, «Сэмпл»/Sample, «Режим»/Mode, «Нормальный»/Normal. «Жёсткость»/Hardness оставим 100%. Размер кисти регулируем при помощи клавиш [ (уменьшить) и ] (увеличить).

Выбираем здоровый участок кожи, подходящий для замены и, зажав клавишу Alt, делаем один клик. Закрашиваем ненужные пятнышки. Крестик будет указывать донорский участок. Его нужно подбирать индивидуально для каждой новой зоны обработки. Иначе результат может лишь ухудшить вид.

Внимательно убираем все мелкие дефекты. Не трогаем веснушки и родинки. Можно убрать капилляры у крыльев носа. Старайтесь сохранить естественный вид кожи.

Когда все мелкие недостатки устранены, можно убрать красноту на коже, которая делает тон неравномерным.
Для этого создадим корректирующий слой «Цветовой тон/Насыщенность»/Hue Saturation. Заходим в список корректирующих слоёв на нижней панели палитры слоёв. Нажимаем

В списке выбираем «Цветовой тон/насыщенность».

В диалоговом окне переходим на красный канал, берём пипетку и кликаем на участок кожи, где видны покраснения. На градиенте появятся ограничители.

Поднимаем насыщенность и цветовой тон приблизительно до 70–73. Для этого нужно сдвинуть ползунки вправо. На изображении кожа станет зелёной.

Теперь, ухватившись за ограничитель на градиенте посередине, смещаем его вправо, пока не заметим, что зелёный цвет остался только на участках с покраснением.

Далее «Насыщенность» уводим в ноль. А цветовой тон сдвигаем влево, пока не увидим нормальный равномерный тон кожи. В этом случае подошёл показатель +22.

Теперь нам нужно стереть маску корректирующего слоя везде, кроме кожи лица, в том числе на радужке глаз и на губах. Становимся на маску корректирующего слоя, вызываем «Кисть»/Brush (клавиша B). Задаём чёрный цвет, подбираем нужный размер и просто прокрашиваем кистью губы, радужку и изображение, не касаясь кожи.

Сравним результат.

Еще больше о Photoshop можно узнать на курсе в Fotoshkola.net «Портретная ретушь. Простые решения».

Остаётся избавиться от синяков вокруг глаз. Создаём корректирующий слой «Цвет»/Color.

По умолчанию он будет залит фоновым цветом. Пока оставляем так.

Затем убираем видимость слоя «Цвет», нажав на пиктограмму «Глаз». Двойным щелчком по слою вызываем его палитру; зажав Alt, кликаем по участку кожи. В градиенте сразу подберётся цвет тона кожи. Теперь слой будет иметь этот цвет.

Далее возвращаем видимость слоя, а в режиме наложения (Blend Mode) выбираем «Цветность»/Color.

Изображение приобрело такой вид.

Становимся на маску слоя и нажимаем Ctrl+I. Маска инвертируется. Изображение стало привычного вида.

Оставаясь на маске слоя, вызываем инструмент «Кисть» (клавиша B). Цвет кисти белый. Нажим кисти зададим 35%. Теперь кистью подходящего размера рисуем на синеватых участках вокруг глаз.

Остаётся сделать ярче глаза. Чтобы избавиться от нагромождения на палитре слоёв, выделяем все корректирующие слои, нажимаем Ctrl+G и объединяем их в группу.

Далее нажимаем сочетание клавиш Shift+Ctrl+Alt+E. Так мы создадим дубликат, который будет содержать в себе результат нашей обработки.

Новому слою задаём режим наложения «Экран»/Screen.

Сделаем из него слой-маску. Заходим в главное меню, «Слои»/Layers, «Слой-маска»/Layer Mask, «Скрыть все»/Hide All. На слое появится маска. Становимся на неё и прорисовываем глаза белой кистью. Позже, при необходимости, можно убавить прозрачность слоя, чтобы эффект смотрелся естественней.

Остаётся сохранить результат в JPG (Shift+Ctrl+S) и сравнить итог обработки.

До обработки

После обработки
Ретушь — работа кропотливая. Мы рассмотрели самый простой вариант. Применяя его, вы значительно улучшите свои снимки. Конечно, нужно чаще практиковаться. Желаем вам успешных работ!
Еще больше о Photoshop можно узнать на курсе в Fotoshkola.net «Портретная ретушь. Простые решения».

Источник
Автор: Сергей Бунин. Дата публикации: 26 мая 2016. Категория: Обработка фотографий в фотошопе.
В этом уроке мы научимся, как с помощью программы Photoshop CC 2015 или любой другой версии, можно убрать нежелательное покраснение на лице и отбелить зубы.
Есть множество способов выполнить эти процедуры и с помощью инструмента «Кривые», и с помощью выделения и последующей коррекцией, но нам поможет один универсальный для двух наших случаев инструмент «Цветовой тон/Насыщенность».


Сначала мы устраним красноту с лица.
Откроем наше изображение и сразу сделаем его дубликат, нажав одновременно клавиши Ctrl+J, для итогового сравнения и того чтобы всегда можно было вернуться к исходному состоянию.

Создаем корректирующий слой «Цветовой тон/Насыщенность», для этого нажимаем на значок внизу палитры слоев и в выпадающем меню выбираем необходимую нам коррекцию.

На палитре слоев появляется выбранный нами корректирующий слой.

Переходим к свойствам корректирующего слоя.
Левой кнопкой мышки (ЛКМ) щелкаем по значку «Палец», который нам впоследствии поможет отобрать нужный оттенок цвета.

Курсор мышки меняет внешний вид с обыкновенной стрелки на изображении пипетки. Подводим пипетку к области на лице с покраснениями и кликаем по нему ЛКМ.

В окне свойств корректирующего слоя, на салазках отображающих развернутую окружность цветового круга появляется регулятор, выполняющий функцию маски, которая пропускает или ограничивает отображение выделенных красных оттенков цвета на изображении. Также в строке выбора цвета прописывается выбранный нами диапазон цветов «Красные».

Чтобы увидеть маску цвета сдвигаем ползунок «Цветовой тон» в любое крайнее левое или правое положение. Изображение заливается противоположным по оттенку, выделенному цветом.

Начнем настраивать маску, плавно сдвигаем правый бегунок регулятора (если Цветовой тон уводили вправо или левый соответственно вправо, если выбирали Цветовой тон справа) до тех пор, пока не откроется наше изображение, т.е. примет нормальную цветопередачу, а области с покраснениями останутся под маской. При перемещении крайних бегунков может сузиться и внутренняя область регулятора. Затем наш крайний регулятор немного вернем назад, оставив на месте внутренние. Этим мы смягчаем (растушевываем) области выделения.

Далее возвращаем бегунок Цветового тона ближе к центру, добиваясь нормального оттенка кожи на областях, где раньше наблюдалось покраснение. Считается, что нормальный тон цвета кожи располагается в пределах значений +10 ± 3 единицы регулятора.

На изображении видно, что краснота с лица пропала, но действие коррекции затронуло и остальные участки изображения, такие как губы, кепка и куртка.
Для того чтобы применить воздействие только к областям на лице переходим на слой нашей коррекции и будем использовать маску, которая автоматически появляется вместе с корректирующим слоем.
Инвертируем маску, нажав комбинацию клавиш Ctrl+I. Цвет маски меняется на черный, изображение возвращается к исходному состоянию.

Теперь берем кисть белого цвета с мягкими краями жесткость 0%, непрозрачность 100%.

Проходим аккуратно по областям с покраснениями на лице, не затрагивая губы, глаза и другие места, где должен присутствовать красный цвет.

Примечание, при использовании данного способа коррекции может снизиться насыщенность цвета кожи. Для этого таким же корректирующим слоем «Цветовой тон/Насыщенность» можно ее увеличить.
Первую часть урока мы выполнили, красноту на лице удалили. Теперь займемся отбеливанием зубов.
Для примера возьмем фотографию зубов, которые держат кусочек сахара. На ней заметно, что зубки имеют несколько желтоватый оттенок в сравнении с белым рафинадом.

Снова обращаемся за помощью к корректирующему слою «Цветовой тон/Насыщенность», и создаем его, применяя к слою копии.

Выбираем диапазон цветов «Желтые».
Убираем насыщенность на « – 100» и прибавляем яркость до значения «+ 100». На развернутой окружности цветового круга видим, что желтому цвету (сверху) теперь соответствует белый (снизу).

Инвертируем маску, нажав комбинацию клавиш Ctrl+I.

Берем кисточку белого цвета с мягкими краями, жесткость 0%, непрозрачность 100%. Подбираем масштаб в соответствии с размером изображения.

Увеличиваем масштаб изображения, зажав клавишу Ctrl, и кратковременно несколько раз нажимаем на клавишу «+» до получения необходимого размера. Проходим по зубам, перекрашивая их в белый цвет, не боимся заходить за пределы, т.к. влияние осуществляется только на желтые оттенки, красная полость рта, язык и губы остаются неизменными.

При необходимости можно понизить непрозрачность нашего корректирующего слоя, добиваясь удовлетворяющего Вас результата.
Возвращаем наше изображение к масштабу «Показать во весь экран» — Ctrl+0.
Проводим оценку полученного результата, удерживая клавишу Alt кликаем ЛКМ по значку «глазика» на слое «Фон». Помним о том, что идеально белых зубов не бывает.

Приятных творческих успехов!
Если Вы не хотите пропустить интересные уроки по обработке фотографий — подпишитесь на рассылку.
Форма для подписки находится ниже.
Печать
Источник
Автор Дмитрий Костин На чтение 5 мин. Опубликовано 27.04.2016
Всем привет! Сегодня у нас новый день, а значит пришло время новой статьи. И вот вы знаете? Всё таки классная штука этот фотошоп. Не могу прям без него в повседневной жизни. Вот только недавно попросили меня как-нибудь исправить фотографию. Дело в том, что изображенная на них женщина была с покрасневшим лицом (обгорела).

Фотка красиво смотрелась, но эта краснота действительно портила весь вид. Случалось с вами такое? Да и не только из-за обгорания вы можете наблюдать покрасневший фейс. Мало ли чего? Ну как бы то ни было, я согласился помочь и буквально за пару минут сделал всё как надо. И вам я тоже хочу поведать о том, как убрать красноту с лица в фотошопе быстро и затратив минимум усилий.
Выделение и насыщенность
- Для начала берем известный нам инструмент «Лассо» и ставим его в режим «Прямоугольное лассо» (здесь это удобнее всего использовать).
- Теперь обводите небольшими шагами покрасневшее лицо, пока ваше выделение не замкнется и не станет пунктирным.

- Но нам надо, чтобы другие части, такие как глаза и рот, не попали в выделение. Для этого, не убирая лассо, зажимаем клавишу ALT и нажимаем левую кнопку мыши где-нибудь на границе левого глаза, после чего ALT можно отпустить. Благодаря этой манипуляции, мы сможем выделить глаз, не затрагивая наше первое выделение. Выделили? Молодцы.

- То же самое проделайте со вторым глазом и ртом, только не забудьте про зажатую клавишу ALT, иначе всё выделение собьется. Но даже если выделение сбилось, то не паникуйте, а просто вернитесь на шаг или несколько шагов назад. Тогда пунктирная линия появится вновь.
- Теперь не очень обязательный пункт, но я все же советую его проделать. Идите в верхнее меню и выберете «Выделение» — «Растушевка». И в открывшемся окне введите количество пикселей, например 3. Благодаря этой манипуляции края смягчатся и переход будет более плавный, хотя если этого не сделать, на большинстве фотографий косяков все равно не будет заметно.

- Теперь откройте окно «Цветовой тон/насыщенность». Для этого идите в главное меню, где вам надо будет выбрать «Изображение» — «Коррекция» — «Цветовой тон/насыщенность», либо воспользоваться комбинацией клавиш CTRL+U. После чего вам нужно выбрать инструмент для коррекции (рука с двойной стрелкой).

- Теперь зажмите левую кнопку мыши внутри выделенной области и начинайте водить мышкой в разные стороны. Видите меняется тон и насыщенность. Вот это нам и надо. Водите, пока не найдете нужный нам тон, после чего нажмите ОК. Теперь вам останется лишь снять выделение и наслаждаться обработанной картинкой. Вуаля.
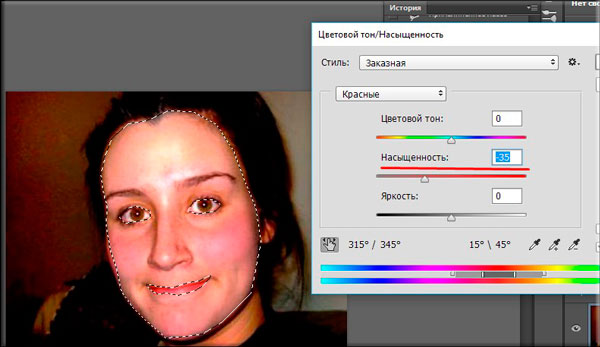
Насыщенность и архивная кисть
Ну фотошоп не был бы такой крутой программой, если бы него не было бы нескольких способов для решения проблемы. Хотя по хорошему способ практически такой же, но все таки он немного проще.
В общем смотрите сами.Откройте сразу «Цветовой тон/насыщенность» и выберете ту самую руку с двумя стрелками. И теперь проделывайте то же самое, что описано в пункте 7 первого способа. Таким образом вы сразу убираете красноту. Но если на этой фотографии незаметно, то на других можно увидеть смену цветового тона всего изображения, а не отдельного лица.
И что же тогда делать? Да всё очень просто. Берете знакомый нам инструмент «Архивная кисть», выбираем мягкую кисть и нужный размер (правая кнопка мыши), после чего закрашиваете те части тела и фон, которые не должны были попасть в область осветления.

В итоге мы получаем такой же результат. Вообще способов гораздо больше, но я решил, что этих будет вполне достаточно, с учетом того, что их проще всего сделать. Согласны со мной? Напишите пожалуйств в комментариях, какой способ вам понравился больше, или может вы вообще пользуетесь своим способом?

Если остались какие-то непонятки, то специально для вас я подготовил отдельный видеоурок на эту тему. Надеюсь, что все непонятки улетучатся.
Есть конечно одно НО. Бывает, что покраснения идут не ровно по всему лицу: в одном месте покраснений нет, в другом не яркое, в третьем яркое. В итоге, когда мы убираем покраснения вышеописанными способами, то получается, что некоторые красные пятна остаются. А как это исправить? Да очень просто, дорогие друзья. Все оставшиеся покраснения мы с вами убираем с помощью инструмента «Восстанавливающая кисть» или «Заплатка». О том как ими пользоваться вы можете посмотреть в этой статье. Там ничего сложного нет.

Интересный всё таки редактор, правда? А уж если вы захотите изучить его от корки до корки, то очень рекомендую вам посмотреть отличный курс по фотошопу, благодаря которому вы научитесь владеть фотошопом и будете знать все инструменты и функции на ура. Курс действительно очень хороший и всё сделано действительно для людей. Я сам его смотрел и нашел даже для себя кое-что новенькое. Так что очень рекомендую вам посмотреть.
Ну а я на сегодня закругляюсь. Надеюсь, что всё вам было по нраву. Обязательно подпишитесь на обновления моего блога и поделитесь статьей с друзьями, тогда вы никогда не пропустите ничего интересного. Посмотрите также другие статьи на блоге, уверен, что они вас заинтересуют. Удачи вам. Пока-пока!
С уважением, Дмитрий Костин.
Источник
The content of the article:
Задумав исправить красноту лица в «Фотошопе», можно использовать много вариантов для решения проблемы. Некоторые из них сможет воплотить любой новоиспеченный пользователь программы. В данной статье рассмотрено 5 способов, которые могут помочь исправить ситуацию.
Инструмент «Цветовой тон/Насыщенность»
Это один из самых простых и распространенных способов, как убрать красноту с лица в «Фотошопе».
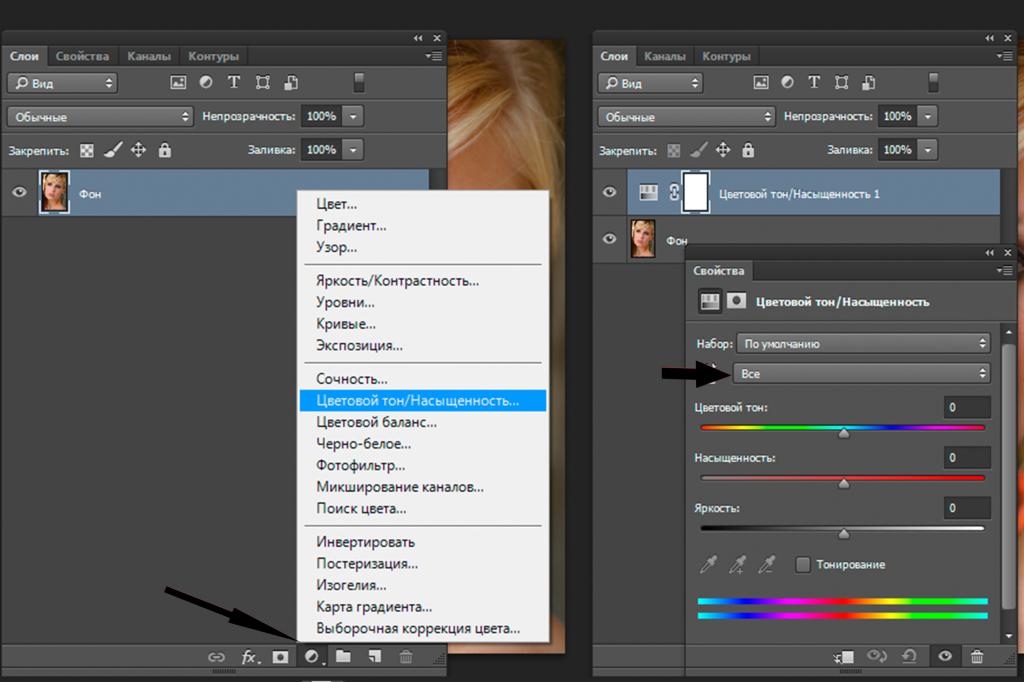
 You will be interested:How dangerous is the new coronavirus?
You will be interested:How dangerous is the new coronavirus?
На этом можно закончить, но если вместе с кожей изменились и другие объекты, то на панели со слоями кликните на кнопку «Добавить слой-маску» (слева от значка «Создать новый корректирующий слой»), выберите инструмент «Заливка», поставьте черный цвет и кликните по изображению (или сделайте то же самое сочетанием клавиш Ctrl+I).
Если все было проделано по инструкции, то на месте измененной фотографии вы должны увидеть исходное фото. Выберите инструмент «Кисть» с небольшой жесткостью, поставьте белый цвет и прорисуйте места с покраснениями.

Инструмент «Выборочная коррекция цвета»
Это еще один метод, помогающий убрать красные пятна на лице в «Фотошопе». Он немного похож на первый, но позволяет точнее отрегулировать цвета и их оттенки.
Стоит отметить, что после этого можно добавить еще один корректирующий слой «Выборочная коррекция цвета» и доработать фотографию. Попробуйте изменить непрозрачность слоев и их параметры наложения. Проявив терпение, вы сможете добиться максимально точного результата.

Работа с каналами изображения
Этот способ подразумевает избавление от красноты в «Фотошопе» путем работы кистью над отдельными каналами и изменением режимов.
При желании некоторые действия можно повторить несколько раз. Также можно попробовать изменить режим наложения слоя и поэкспериментировать с непрозрачностью.
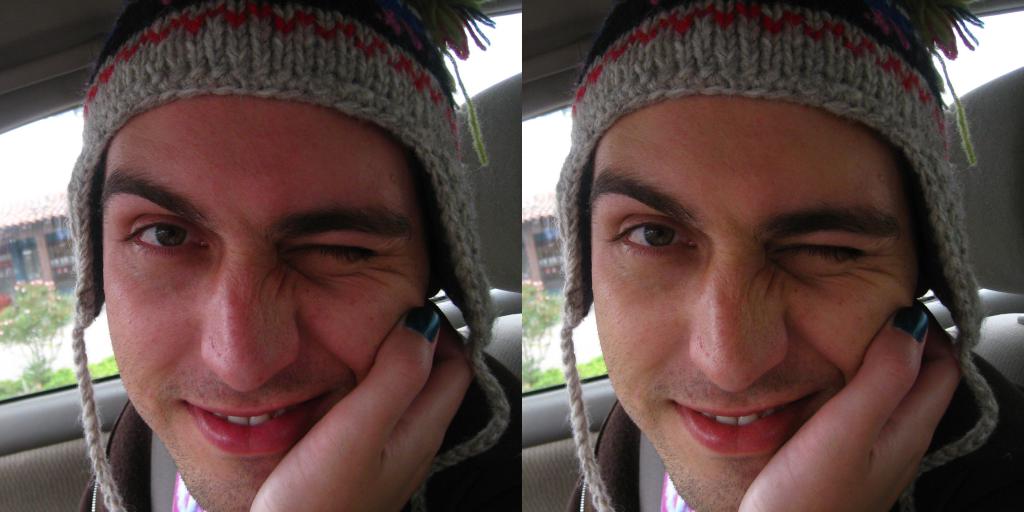
Adobe Camera Raw
Плагин Adobe Camera Raw помогает существенно расширить границы возможностей обработки фотографий. Интерфейс плагина немного отличается от интерфейса «Фотошопа», но он будет понятен пользователям, знающим азы работы с фотографиями. Модуль отличается гибкостью настроек, вследствие чего можно найти достаточно много способов, показывающих, как убрать красноту с лица в «Фотошопе», используя Camera Raw. Ниже представлены два самых простых из них.
Загрузка фотографии в Camera Raw
В этом простом, на первый взгляд, действии тоже есть свои нюансы. Как сделать это в версии CS6?
В версии СС открыть Camera Raw для JPG гораздо проще. Создайте копию оригинала, перейдите в раздел «Фильтр» и выберите «Фильтр Camera Raw».
Как убрать красноту с лица в «Фотошопе» в Camera Raw

Корректирующая кисть в Camera Raw
С плагином Camera Raw вопрос «Как убрать красный цвет лица в «Фотошопе?» обретает множество интересных решений. Еще один действенный способ описан ниже.
Этого бывает достаточно. Однако фотографию можно заметно доработать, изменив режим наложения слоя и параметр непрозрачности фото. Пробуйте разные варианты, чтобы добиться наилучшего сочетания.
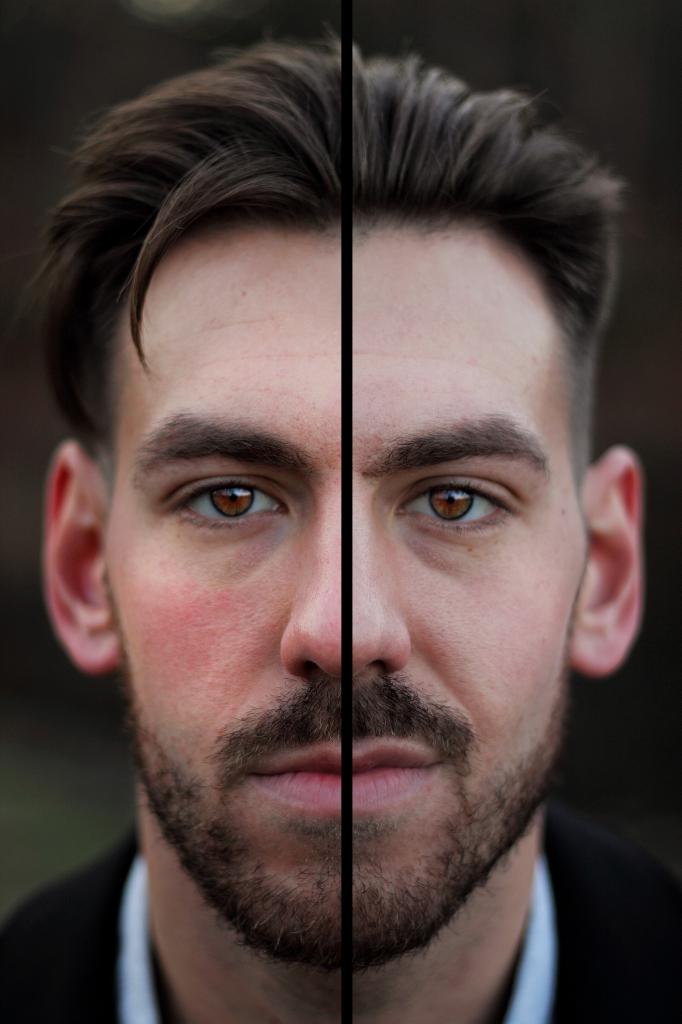
Заключение
В данной статье рассмотрено несколько распространенных способов того, как убрать красноту с лица в «Фотошопе». Если в каком-то случае проблема оказывается слишком витиеватой, то пробуйте комбинировать методы. Например, слоем «Выборочная коррекция цвета» уберите красноту, а корректирующей кистью в Camera Raw верните лицу естественный цвет. Обработка фотографий — тоже творческий процесс, поэтому больше экспериментируйте. Успехов!
Источник


