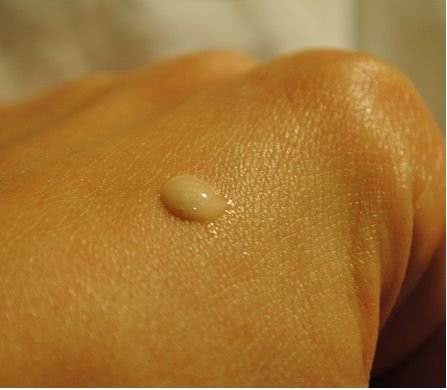Как убрать морщины вокруг глаз фотошоп

Морщинки на лице и других частях тела – неизбежное зло, которое настигнет каждого, будь то мужчина или женщина.
С этой неприятностью можно бороться разными способами, но мы сегодня поговорим о том, как убрать (по крайней мере, минимизировать) морщины с фотографии в Фотошопе.
Откроем фото в программе и проанализируем его.

Видим, что на лбу, подбородке и шее имеются крупные, как бы отдельно расположенные морщины, а возле глаз – сплошной ковер из мелких морщин.
Крупные морщины мы уберем инструментом «Восстанавливающая кисть», а мелкие – «Заплаткой».
Итак, создаем копию исходного слоя сочетанием клавиш CTRL+J и выбираем первый инструмент.


Работаем на копии. Зажимаем клавишу ALT и берем пробу чистой кожи одним кликом, затем переносим курсор на участок с морщиной и кликаем еще один раз. Размер кисти не должен быть намного больше редактируемого дефекта.

Этим же способом и инструментом удаляем все крупные морщины с шеи, лба и подбородка.

Теперь переходим к удалению мелких морщин возле глаз. Выбираем инструмент «Заплатка».

Обводим инструментом участок с морщинами и перетягиваем получившееся выделение на чистый участок кожи.

Добиваемся примерно следующего результата:

Следующий шаг – небольшое выравнивание тона кожи и удаление совсем мелких морщинок. Обратите внимание, что, поскольку леди довольно пожилая, то без радикальных методов (изменение формы или замена) убрать все морщины вокруг глаз не удастся.
Создаем копию слоя, с которым работаем и идем в меню «Фильтр – Размытие – Размытие по поверхности».

Настройки фильтра могут сильно отличаться от размера изображения, его качества и поставленных задач. В данном случае смотрите на скрин:

Затем зажимаем клавишу ALT и кликаем по значку маски в палитре слоев.

Затем выбираем кисть со следующими настройками:



Основным цветом выбираем белый и красим по маске, открывая ее в тех местах, где это необходимо. Не перестарайтесь, эффект должен выглядеть настолько естественно, насколько это возможно.

Палитра слоев после процедуры:

Как видим, кое-где остались явные дефекты. Устранить их можно любым из инструментов, описанных выше, но вначале нужно создать отпечаток всех слоев вверху палитры, нажав комбинацию клавиш CTRL+SHIFT+ALT+E.

Как бы мы ни старались, после всех манипуляций лицо на фото будет выглядеть размытым. Давайте вернем ему (лицу) некоторую часть естественной текстуры.
Помните, мы оставили нетронутым исходный слой? Самое время им воспользоваться.
Активируем его и создаем копию сочетанием клавиш CTRL+J. Затем перетягиваем полученную копию в самый верх палитры.

Затем переходим в меню «Фильтр – Другое – Цветовой контраст».

Настраиваем фильтр, руководствуясь результатом на скрине.

Далее необходимо поменять режим наложения для этого слоя на «Перекрытие».

Затем, по аналогии с процессом размытия кожи, создаем черную маску, и, белой кистью, открываем эффект только там, где он необходим.

Может показаться, что мы вернули морщины на место, но давайте сравним исходное фото с результатом, полученным на уроке.

Проявив достаточно усидчивости и аккуратности, при помощи данных приемов можно добиться достаточно хороших результатов в удалении морщин.
 Мы рады, что смогли помочь Вам в решении проблемы.
Мы рады, что смогли помочь Вам в решении проблемы.
 Опишите, что у вас не получилось.
Опишите, что у вас не получилось.
Наши специалисты постараются ответить максимально быстро.
Помогла ли вам эта статья?
ДА НЕТ
Источник
Несмотря на то, то процессы старения естественны для человека, некоторые люди, хотя бы, на фотографии хотят избавиться от таких проявлений возраста, как неизбежные морщины.
При помощи Фотошопа можно убрать большую часть морщин и сделать лицо значительно моложе. В данной статье мы опишем, как именно добиться такого результата.
Убираем морщины
- Выберем подходящую фотографию. В нашем примере используем фото знаменитой киноактрисы Мэрил Стрип.

- На данном фото мы можем отметить:
- крупные продольные и вертикальные морщины на лбу;
- сетка из морщин вокруг глаз;
- характерные вертикальные морщины вокруг губ и на щеках;
- общий неровный тон кожи с заметной возрастной пигментацией.
- Для того, чтобы убрать с фотографии крупные морщины, будем использовать инструмент под названием «Восстанавливающая кисть», который можно выбрать в боковой панели инструментов слева.
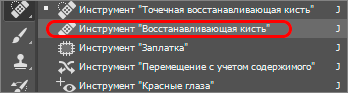
- Перед тем, как приступить к коррекции, создадим копию фона исходного изображения при помощи сочетания клавиш CTRL+J и переходим на него в Редакторе слоев.
- Выбираем инструмент “Восстанавливающая кисть”.
- Зажав клавишу ALT на клавиатуре выбираем при помощи клика левой кнопкой мыши участок кожи, который будет образцом для исправления крупных морщин. При этом важно, чтобы размер кисти ненамного превышал толщину самих морщин.
 Затем начинаем закрашивать каждую морщину в тон выбранного на предыдущем шаге образца, визуально оценивая полученный эффект. Закрашивание можно осуществлять как отдельными кликами левой кнопки мыши, так и мазками (с помощью зажатой кнопки). В случае необходимости, меняем участок-образец, как это было описано выше и удаляем с изображения все большие морщины (лоб, щеки, области вокруг носа и рта).
Затем начинаем закрашивать каждую морщину в тон выбранного на предыдущем шаге образца, визуально оценивая полученный эффект. Закрашивание можно осуществлять как отдельными кликами левой кнопки мыши, так и мазками (с помощью зажатой кнопки). В случае необходимости, меняем участок-образец, как это было описано выше и удаляем с изображения все большие морщины (лоб, щеки, области вокруг носа и рта). - После того, как крупные морщины удалены, переходим к сетке морщин вокруг глаз. Используем другой инструмент Фотошоп, который называется «Заплатка».

- Алгоритм работы с мелкими морщинами следующий:
- выделяем при помощи инструмента “Заплатка” проблемный участок кожи (с помощью зажатой левой кнопки мыши);
- перетаскиваем полученное выделение на гладкий участок;
- первоначально выделенная проблемная область заливается по подобию гладкого участка, с сохранением своей цветовой гаммы.
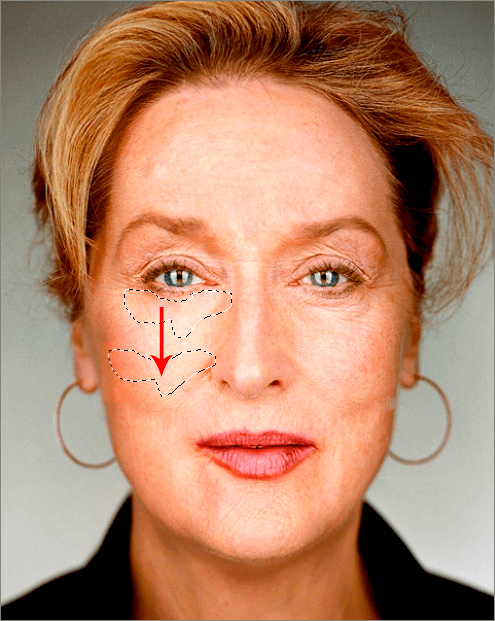
- Использование инструментов “Восстанавливающая кисть” и “Заплатка” позволили практически полностью избавиться от морщин.
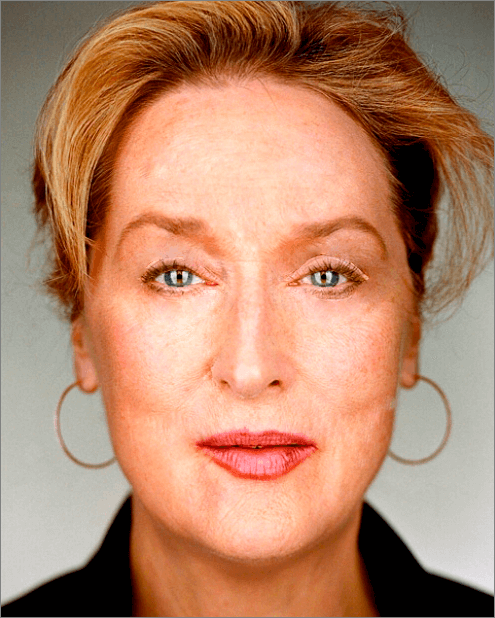
- Теперь необходимо сгладить общий тон лица, чтобы избавиться от возрастной пигментации и прочих мелких дефектов, которые сохранились после уже проделанных операций. Для этого используем несколько специальных фильтров, а также поработаем с масками и слоями.
- Создаем копию верхнего слоя, в очередной раз использовав комбинацию клавиш CTRL+J.
- Выбираем для самого верхнего слоя фильтр “Размытие по поверхности“, расположенный в группе “Размытие” вкладки “Фильтр“.
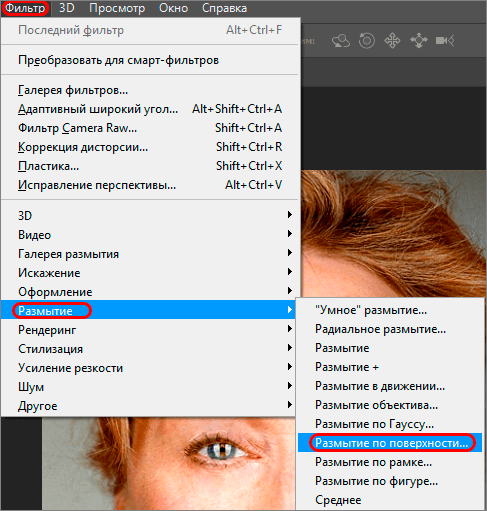
- Выставляем параметры “Радиус” и “Порог” таким образом, чтобы наше изображение получилось достаточно сглаженным, даже несколько “замыленным”.
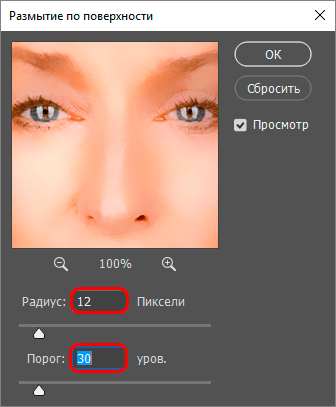
- Создаем черную слой-маску, для чего щелкаем по соответствующему значку в нижней панели инструментов Редактора слоев, зажав предварительно клавишу ALT.

- Переходим к инструменту “Кисть“, выбрав его на панели инструментов слева.
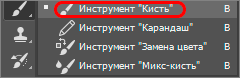
- Настраиваем ее размер и форму. В нашем случае: размер – 20 пикс, форма – мягкая круглая.
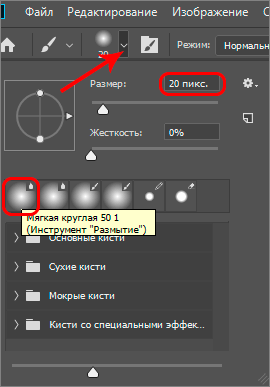
- Снижаем степень непрозрачности (ориентировочно, до 25%), чтобы конечный эффект был достаточно мягким.

- В качестве основного цвета кисти устанавливаем белый и раскрашиваем маску таким образом, чтобы сквозь нее начал проглядывать эффект, достигнутый на предыдущих шагах при помощи фильтра “Размытие по поверхности”. Основная область раскрашивания – проблемные участки лица. Действовать нужно осторожно, чтобы эффект “замыливания” не проявился на конечном изображении, и лицо выглядело максимально естественно.
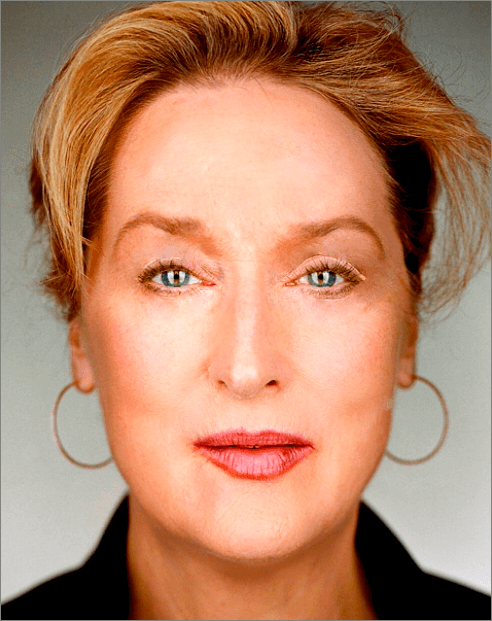
- Результат, который примерно должен получится на маске слоя в Редакторе слоев.
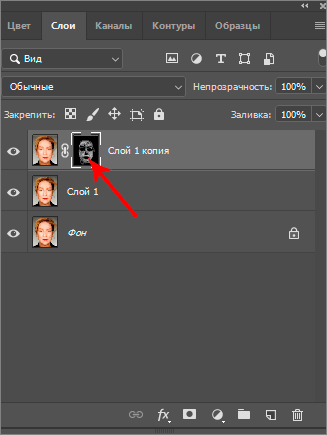
- Продолжим устранение мелких дефектов – создадим отпечаток всех слоев, используя сочетание клавиш CTRL+SHIFT+ALT+E. В результате получаем новый слой, расположенный в самом верху Палитры слоев.
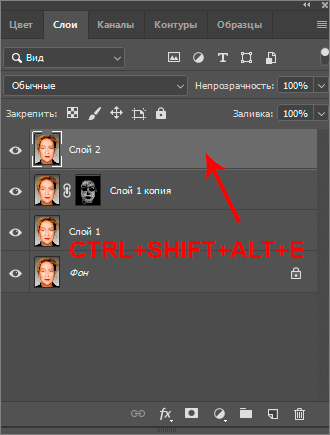
- Чтобы придать фотографии больше естественности, попробуем объединить предыдущие результаты с исходным слоем, на котором лицо не подвергалось редактированию. Для этого выделяем фон (самый первый слой) и создаем его копию при помощи клавиш CTRL+J, после чего перемещаем ее на самую верхнюю позицию в Редакторе слоев.
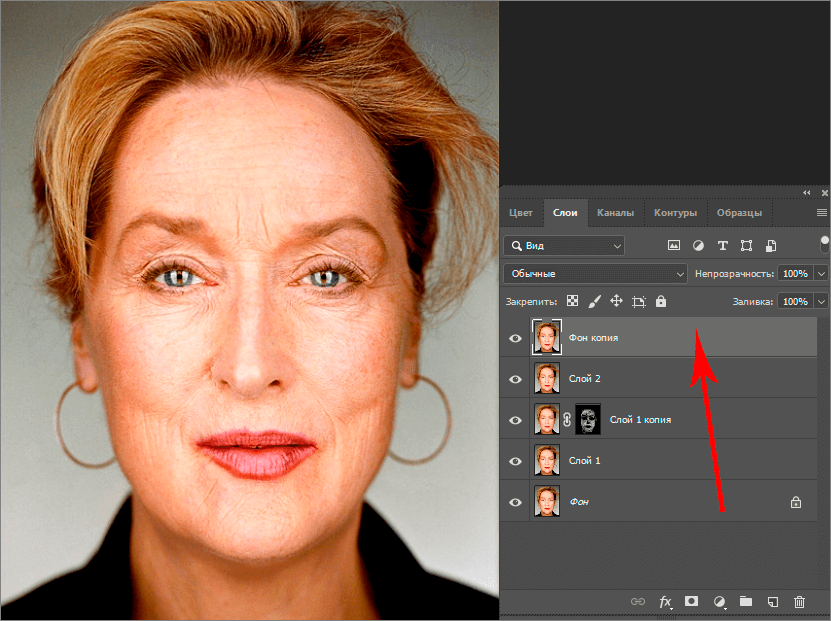
- Используем фильтр “Краевой контраст” (“Цветовой контраст”), расположенный в группе “Другое” вкладки “Фильтр“.
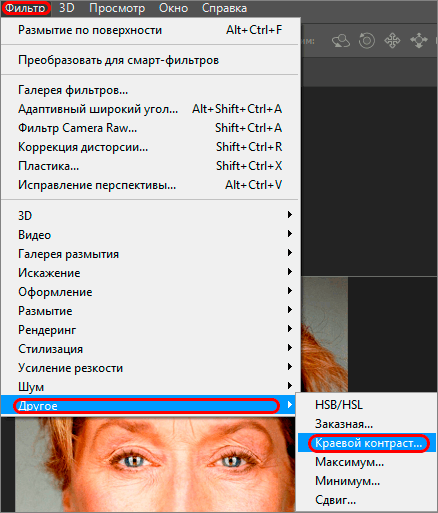
- По образцу на изображении ниже, настраиваем радиус пикселей, чтобы отчетливо были видны все основные линии на фото.
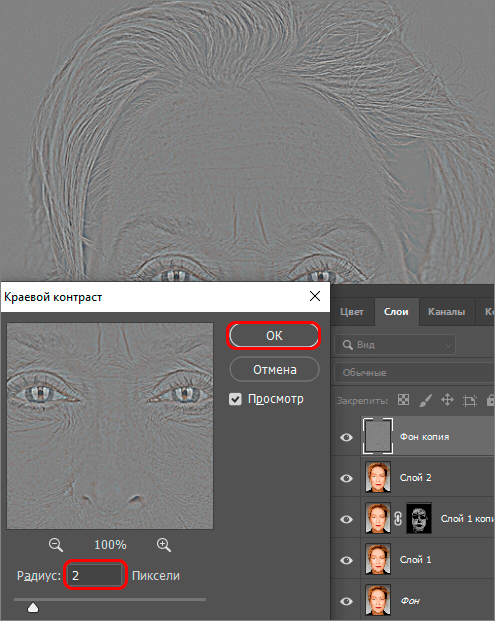
- Меняем режим наложения копии фона на «Перекрытие».
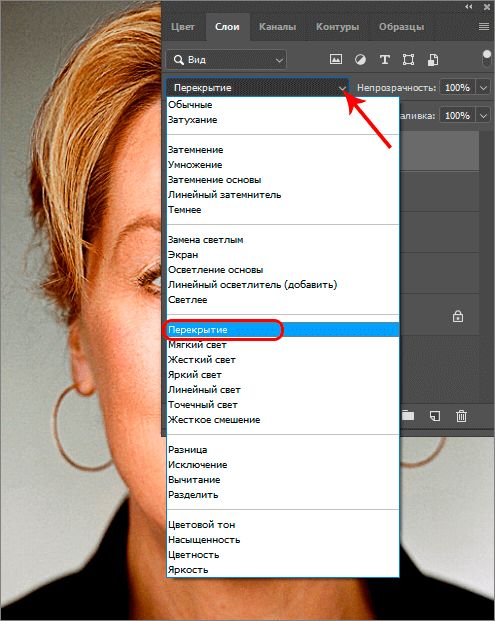
- Повторяем действия, которые делали на предыдущих шагах для раскрытия эффекта размытия:
- создаем черную маску слоя (ALT+клик мышью по соответствующей кнопке);
- выбираем белую кисть;
- убираем излишне разглаженные фрагменты и придаем изображению больше естественности.
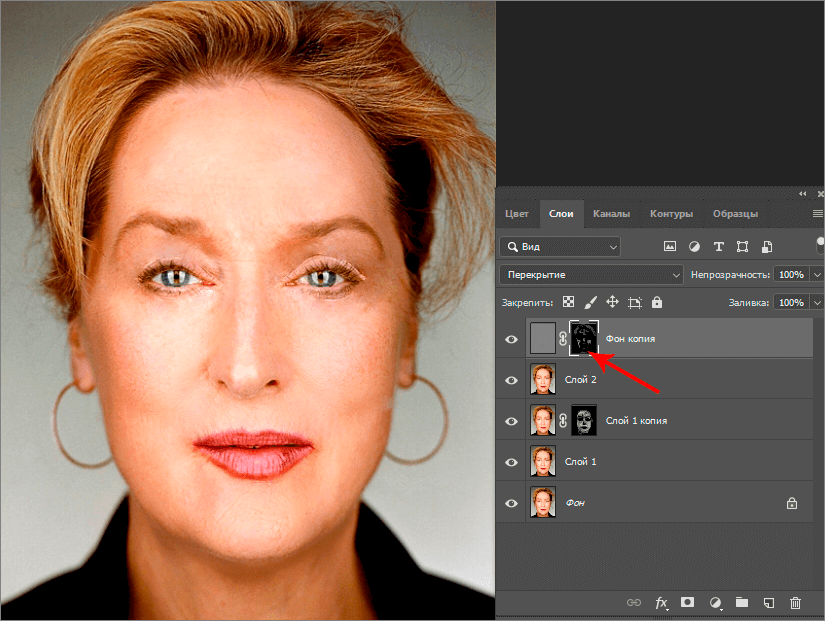
- На этом работу по удалению морщин можно считать завершенной.
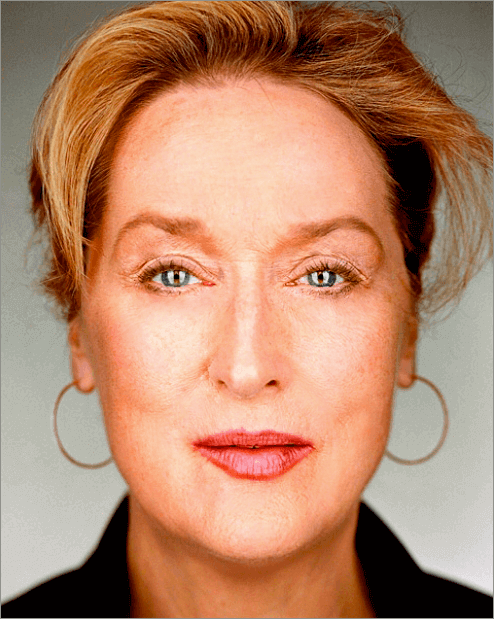
Заключение
Таким образом, пошагово выполняя в Фотошопе алгоритм, описанный выше, и визуально контролируя все изменения в зависимости от особенностей корректируемой фотографии, можно добиться желаемого результата, а именно, успешного устранения морщин на лице.
Источник
Автор: NON. Дата публикации: 10 июля 2013. Категория: Обработка фотографий в фотошопе.
Кликните сюда, чтобы сразу решить все свои проблемы по обработке портрета в фотошопе
Морщины на лице придают солидный вид, но, к сожалению, сильно добавляют возраст их обладателю.
По мере того как люди становятся старше или солиднее, изменения в структуре кожи приводят к появлению морщин. Каждая морщина уникальна, поэтому не надо стремиться удалять все морщины, а только некоторые из них. Горизонтальные морщины, например на лбу, которые появляются, когда мы удивляемся и поднимаем брови, воспринимаются очень хорошо, поэтому требуют минимальной обработки. Вертикальные морщины появляются из-за возраста и волнений; если они темные или глубокие, то их следует удалить. Если на лице есть диагональные морщины, люди кажутся напряженными и озабоченными, поэтому подобные морщины необходимо удалить прежде всего.
На фотографии морщина выглядит как темная полоса на светлом фоне. Осветлив морщину, вы уменьшаете контраст соответствующей части лица, а значит, привлекаете к ней меньше внимания. Глаза зрителей всегда привлекают те части изображения, которые характеризуются наибольшим контрастом и детальностью.
По мере старения людей морщины становятся длиннее и глубже. Уменьшая длину морщины, вы сможете “отбросить” несколько лет от возраста человека, не вызывая при этом ощущения, что человек прибегнул к пластической хирургии. Для уменьшения длины морщины начните с ее самого узкого конца, после чего примените описанные ниже действия, что бы заставить стрелки часов вращаться в обратном направлении.
Вид главного объекта съёмки имеет конечно первостепенное значение. Но задний план фото не менее важен! Если портрет сделан на фоне кухни с грязной посудой, то как бы мы не улучшали внешний вид главного объекта съёмки, всё равно хорошей фотографии не получится. Декорации оформление заднего плана так же имеет огромное значение, помните об этом, когда Вы делаете снимок. Ведь упущенное мгновение не вернуть никогда!
Так как в фотошопе разгладить морщины?
Урок сделан в русифицированной программе CS3, но может быть выполнен практически в любой программе Photoshop.
Подобные публикации:
- видеоурок «Как убрать морщины в фотошопе под глазами»
Откроем исходное изображение.

Удерживая клавишу Alt, щёлкнем по второй справа иконке внизу палитры «Слои». Откроется диалоговое окно создания нового слоя, в котором выбираем режим «Мягкий свет» и ставим галочку «Выполнить заливку нейтральным цветом режима «Мягкий свет» (серым 50%)». Нажимаем «Да». В палитре «Слои» появится новый серый слой, с изображением ничего не произойдёт.

Выбираем инструмент «Кисть» (В) с нулевой жёсткостью и непрозрачностью от 3 до 8%, на передний план устанавливаем белый цвет.

Значительно увеличиваем масштаб фотографии. Размер кисти делаем такой, чтобы он был немного меньше размера морщины.

«Проходимся» кистью по всем морщинам. В этой работе не надо стремиться сделать всё быстро. Такая обработка требует усидчивости и терпения. Ни в коем случае не увеличивайте значение непрозрачности кисти, лучше несколько раз провести по одному месту кистью с непрозрачностью 3%, чем, к примеру, провести один раз кистью с непрозрачностью 15%. Я обработал морщины только на правой стороне лица девушки. Можно легко заметить какой сильный контраст получается между левой и правой половинками лица.

Сравните изображение девушки (правую половину лица) до и после обработки фотографии в фотошопе.

Мы с Вами ответили на вопрос: «Как в фотошопе разгладить морщины?».
Кликните сюда, чтобы сразу решить все свои проблемы по обработке портрета в фотошопе
Если Вы не хотите пропустить интересные уроки по обработке фотографий — подпишитесь на рассылку.
Форма для подписки находится ниже.
Печать
Источник
Я уже не раз добавлял уроки на тему уменьшения морщин в Фотошоп, но, думаю, неплохо было бы научиться делать это, используя различные методы. На самом деле данный метод очень похож на предыдущие, которыми я делился с вами, но всё же здесь имеются ключевые различия.
Суть данного метода заключается в том, чтобы свести к минимуму появление морщин на лице, а не полностью их удалить. Я думаю, все согласятся со мною, что при достижении определённого возраста, у каждого человека появляются морщины. На фотографии освещение иногда может «преувеличить» морщины, и они выглядят неестественно и не привлекательно (это касается и молодых людей). Как редакторы, наша работа заключается в том, чтобы помочь людям выглядеть лучше, сохраняя при этом реалистичный её вид на сколько это возможно.
В сегодняшнем уроке я буду использовать образ пожилого мужчины. На фотографии на лице мужчины имеются морщины. Это не выглядит слишком неуклюже или излишне – обычные возрастные морщины на лице пожилого человека.
В данном случае я буду использовать инструмент Healing Brush Tool (Восстанавливающая кисть) и новый слой, который будет располагаться выше фото, чтобы закрасить морщины. Затем я отрегулирую непрозрачность верхнего слоя, чтобы изменения на новом слое смешались непосредственно с фотографией. Это довольно простой метод, поэтому давайте начнём.
Выбор фото
Вот эту фотографию я буду использовать в сегодняшнем уроке. В первую очередь я обращаю внимание на морщины на лбу, под глазами и вокруг рта (линии улыбки). Это те, которые больше всего выделяются. Если вы решили использовать свою фотографию и поработать над ней подобным образом, просто уловите смысл этого метода и примените к своему фото.

Инструмент «Восстанавливающая кисть»
Я буду использовать тот же принцип работы инструмента «Восстанавливающая кисть», о которых я уже писал в других уроках. Поэтому, чтобы не писать одно и тоже, я укажу вам ссылку на предыдущий урок, а сегодня мы коснёмся только специфики инструмента. Если вы желаете более подробно познакомиться с работой этого инструмента, то прочитайте урок «Работа с инструментом Healing Brush Tool (Восстанавливающая кисть) в Фотошоп».
Работа данного инструмента заключается в следующем: активируйте инструмент, найдите область, которую вы можете использовать в качестве источника, а затем закрасьте всё, что вы хотите «восстановить» кистью. Конечно, есть ещё некоторые нюансы, которые необходимо учитывать, но общую суть работы инструмента «Восстанавливающая кисть» я изложил.
Вот как работает восстанавливающая кисть при включенной опции Align (Выравнивание): если вы возьмёте инструмент и проведёте по кругу, то источник так же будет зарисовысать по кругу. Экспериментируя с этим инструментом, вы увидите, что указатель (источник) последовательно следует за кистью. Не волнуйтесь, это легко понять, как только вы начнёте использовать инструмент.
Поскольку наша фотография уже открыта в Фотошоп, давайте создадим новый слой поверх фонового. Для этого нажмите по значку создания нового слоя в нижней части панели слоёв. Вот так должна выглядеть панель слоёв на данном этапе:
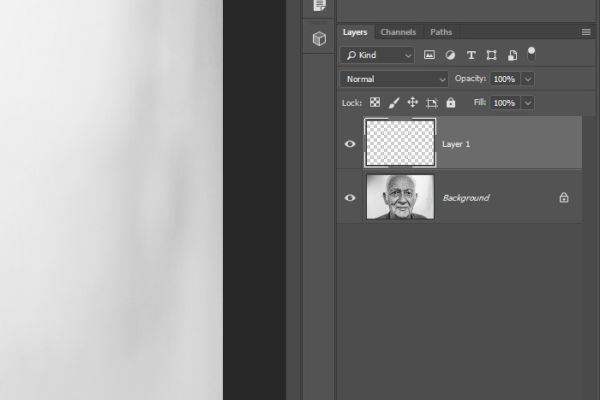
Далее перейдите к панели инструментов и выберите восстанавливающую кисть.
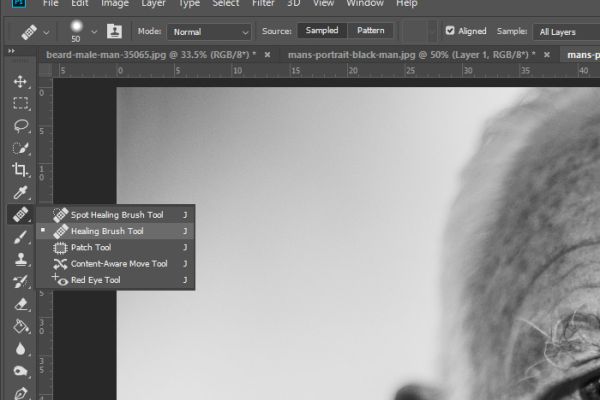
Подгоните нужный размер кисти под размер морщины и обязательно смягчите инструменту края. В верхней панели параметров для Sample (Образец) выберите All Layers (Все слои). Поскольку мы будем рисовать на пустом слое, важно, чтобы эта опция была активна, потому что нижний слой тоже будет затронут. Так же должна быть активна опция Align (Выравнивание), расположенная слева от опции Sample (Образец), потому что нам нужны цветовые градиенты с кожи этого человека. Если бы у меня не было образца кисти для рисования, результат бы выглядел довольно странно.
Настроенным инструментом возьмите образец области над левой бровью, удерживая клавишу Alt и кликнув мышью. После этого закрасьте морщинку над левым глазом.
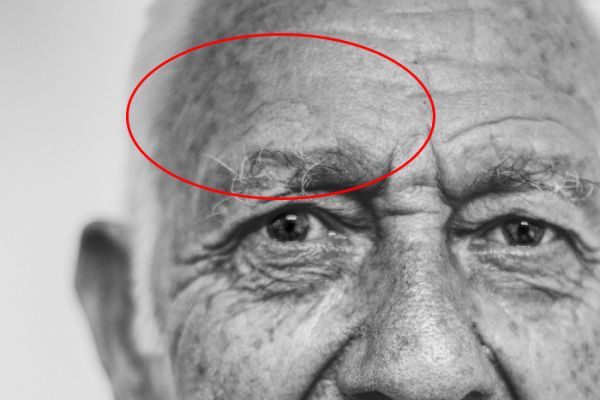
Красным кругом обозначена область, с которой я работал. Подобным образом пройдитесь по всем областям, которые я перечислял чуть ранее. Ниже смотрите результат. Я делаю это в качестве примера, чтобы вы поняли, как работает инструмент.

Невооружённым глазом видно, как исчезли морщины.
Уменьшение морщин, а не удаление их
Теперь нашей целью является вернуть некоторые морщины. Если бы я сохранил фотографию какая она есть, я бы не стал ничего больше изменять. На самом деле у мужчины в возрасте на лице должны быть морщины, поэтому я не хочу удалять их полностью.
Чтобы уменьшить эффект наших исправлений, перейдите к ползунку непрозрачности на панели слоёв и передвиньте его влево до 50%. В результате морщинки проявятся, но это устранит их «темноту» и «тяжесть».
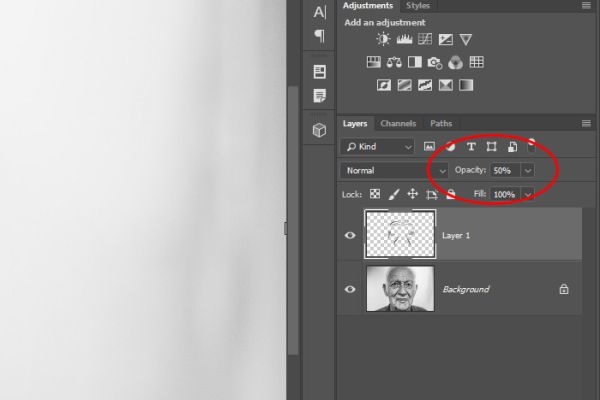
И вот последний результат:

Я думаю, получилось довольно неплохо. Редакторы фотографий для журналов занимаются этой работой постоянно.
Режим смешивания Lighten (Замена светлым)
И в заключении мне бы хотелось добавить ещё одну немаловажную деталь, она может сыграть огромную роль в работе такого характера. Если бы я применил режим наложения Замена светлым к верхнему слою, все пиксели, которые темнее на верхнем слое, чем на нижнем, были бы удалены. С другой стороны, при использовании этого режима наложения сохраняются только более светлые пиксели на верхнем слое. Это важно, потому что в таких ситуациях мы пытаемся избавиться от затемнения в областях, которые закрашиваем.
Режим наложения Lighten (Замена светлым) сравнивает базовый цвет и цвет наложения, и сохраняет тот, который из двух является самым светлым. Если цвета наложения и базовые цвета совпадают, никаких изменений не происходит. Подобно режиму смешивания Darken (Затемнение), режим смешивания Замена светлым опирается на три канала RGB при смешивании пикселей.
Надеюсь, я подробно объяснил, как свести к минимуму появление морщин на лице.
Ссылка на источник урока.
Источник
В этом уроке вы узнаете, как использовать Healing Brush в Photoshop для ретуширования кожи и уменьшения появления темных и отвлекающих морщин на ваших портретах. Обратите внимание, что я сказал уменьшить , а не удалить морщины. Это связано с тем, что одна из наиболее распространенных ошибок ретуширования кожи — полное удаление морщин на лице человека, из-за которых кто-то в возрасте 40, 50, 60 или более лет выглядит так, словно он едва постарел за день с подросткового возраста.
Это может звучать лестно, и если вы работаете для модного журнала, это может быть желаемым результатом. Но для тех из нас, кто живет в реальности, морщины — это естественный признак старения, жизненного опыта и мудрости, которые с ним связаны, а не то, что следует избегать и убирать из-за неуклюжего использования Photoshop. Как говорится, просто потому, что ты можешь что-то делать, не значит, что ты должен это делать .
Тем не менее, морщины, которые кажутся слишком темными и заметными из-за плохого освещения или просто недостатка сна, могут испортить отличный портрет. Итак, в этом уроке мы узнаем, как уменьшить их влияние с помощью комбинации Healing Brush, непрозрачности слоя и одного из режимов наложения слоев в Photoshop. Я буду использовать Photoshop CS6, но этот учебник также полностью совместим с Photoshop CC . Если вы используете Photoshop CS5 или более раннюю версию , вы все равно можете следовать здесь, или вы можете проверить оригинальную версию этого урока.
Вот изображение, с которым я буду работать. В целом, я думаю, что это отличная фотография, но некоторые морщины на лице человека, особенно вокруг его глаз, являются слишком интенсивными и отвлекающими:

Полное удаление морщин на его лице было бы неправильно, но уменьшение их улучшило бы имидж.
Вот как будет выглядеть та же фотография, когда мы закончим:

Конечный результат.
Этот урок является частью нашей коллекции « Портретная ретушь» . Давайте начнем!
Как удалить морщины с помощью фотошопа
Шаг 1: Добавить новый пустой слой
С изображением, недавно открытым в Photoshop, если мы посмотрим на панель «Слои» , мы увидим изображение, расположенное на фоновом слое, который в настоящее время является единственным слоем в документе:

Панель «Слои», отображающая изображение на фоновом слое.
Давайте начнем с добавления нового пустого слоя над фоновым слоем. Таким образом, мы можем выполнить нашу ретушь на этом новом слое и отделить его от исходного изображения. Чтобы добавить новый слой, нажмите и удерживайте клавишу Alt (Win) / Option (Mac) на клавиатуре и щелкните значок « Новый слой» в нижней части панели «Слои»:

Нажмите на значок «Новый слой», удерживая Alt (Победа) / Option (Mac).
Обычно Photoshop просто добавит новый пустой слой. Но, удерживая нажатой клавишу Alt / Option при щелчке значка «Новый слой», мы сообщаем Photoshop сначала открыть диалоговое окно « Новый слой », в котором мы можем назвать новый слой до его добавления. Назовите слой «Уменьшить морщины», затем нажмите «ОК», чтобы закрыть диалоговое окно:

Называя новый слой.
Если мы снова посмотрим на нашу панель «Слои», то увидим, что теперь у нас есть новый пустой слой с именем «Уменьшить морщины» над изображением. Слой выделен синим цветом, что означает, что теперь он является активным в данный момент слоем, и это означает, что все, что мы сделаем дальше, будет выполнено с этим слоем, а не с фоновым слоем под ним:

Присвоение имен слоям помогает лучше организовать нашу работу по ретушированию.
Шаг 2: выберите исцеляющую кисть
Выберите инструмент « Восстанавливающая кисть» на панели « Инструменты» в Photoshop . По умолчанию Healing Brush прячется за Spot Healing Brush Tool . Чтобы добраться до него, щелкните правой кнопкой мыши (Win) / Control-click (Mac) на Spot Healing Brush, затем выберите Healing Brush из всплывающего меню, которое появляется:

Выбор исцеляющей кисти.
Шаг 3. Измените параметр «Образец» для исцеляющей кисти на «Все слои».
Такие инструменты, как точечная восстанавливающая кисть, которую мы рассмотрели в отдельном учебном пособии, и обычная исцеляющая кисть, о которой мы здесь узнаем, могут удивить вас, что именно Adobe подразумевает под термином «исцеление». Как мы «лечим» образ? Ну, это действительно умная комбинация двух вещей. Во-первых, Photoshop берет поврежденную или нежелательную текстуру из проблемной области и заменяет ее хорошей текстурой, которую он выбирает из другой области. Затем он смешивает хорошую текстуру с исходным тоном и цветом проблемной области для (надеюсь) получения бесшовного результата.
Spot Healing Brush выбирает область хорошей текстуры все на свой собственный, который является тем, что делает это так быстро и идеально подходит для таких вещей , как удаление прыщей или других мелких дефектов. С другой стороны, обычная восстанавливающая кисть отлично подходит для более крупных или более сложных задач (например, морщин), но сама по себе не выбирает хорошую текстуру. Вместо этого нам нужно указать Healing Brush, из какой части изображения выбрать хорошую текстуру. Как мы увидим через мгновение, мы делаем это, нажимая на область, чтобы установить точку выборки .
Однако по умолчанию Healing Brush будет отбирать текстуру только из выбранного в данный момент слоя . Это проблема, потому что наш текущий выбранный слой (слой Reduce Wrinkles) пуст, что означает, что мы не собираемся делать много. Мы должны сказать Photoshop, чтобы он пробовал текстуру не только из нашего выбранного слоя, но и из слоя под ним (фоновый слой, который содержит наше изображение).
Мы делаем это с помощью Sample опции в панели параметров вдоль верхней части экрана. По умолчанию это Текущий слой . Нажмите на слова «Текущий слой» и выберите « Все слои» из списка. Также есть третий вариант, Current & Below , который указывает Healing Brush на выборку из текущего слоя и слоя непосредственно под ним. Поскольку в нашем документе только два слоя, Current & Below дает тот же результат, что и при выборе All Layers. Но в большинстве случаев при работе с большими многослойными документами вам понадобится All Layers:

Изменение параметра «Образец» с «Текущий слой» на «Все слои».
Шаг 4: Оставьте «Выровненный» не отмеченным
Кроме того, убедитесь, что опция « Выровнено», расположенная слева от опции «Об?