Фотошоп кожа вокруг глаз
Работая в Photoshop, вам наверно, не раз приходилось удалять или осветлять тени на фотографиях. Используя специальный инструмент достичь этой цели будет не так сложно. По мере набора опыта в Photoshop, пользователь обнаруживает, что может использовать дополнительные и альтернативные инструменты для достижения аналогичного результата. Такими инструментами могут быть Clone Stamp Tool (S) (Штамп), Spot Healing Brush Tool (J) (Точечная восстанавливающая кисть), Healing Brush Tool (J) (Восстанавливающая кисть) и Patch Tool (J) (Заплатка).
В сегодняшнем уроке я покажу, как убрать резкие тени под глазами, используя два разных инструмента в Photoshop. В качестве примера я буду использовать фотографию с женщиной, у которой под глазами есть довольно насыщенные тени. Для их осветления сначала я буду использовать инструмент Clone Stamp Tool (Штамп) с индивидуальными настройками, после чего я перейду к инструменту Healing Brush Tool (J) (Восстанавливающая кисть) для достижения той же цели и в заключении мы с вами оценим результаты двух методов.
Выбор фотографии
Как видите тени под глазами женщины довольно очевидны. Это не обязательно плохо, так как в некоторых ситуациях тени могут быть полезны, но, когда дело доходит до ретуши фотографий, теневые области такого рода обычно корректируются.

Использование инструмента «Штамп»
Оба метода решения этой проблемы относительно просты. На них не требуется много времени, а вот без объяснений никуда. Начну я с использования штампа.
Чтобы активировать его, перейдите на левую панель инструментов и выберите его.
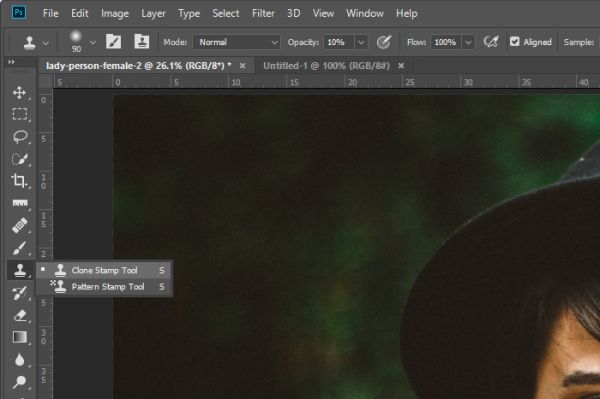
Для изменения размера инструмента используйте клавиши [ и ] на клавиатуре. Мне нужно, чтобы размер кисти подходил по размеру теней. Это где-то половина дюйма. Так же я сохраню мягкий край кисти.
Теперь перейдите на верхнюю панель параметров и внесите следующие изменения: Opacity (Непрозрачность) 10%, поставьте галочку возле опции Aligned (Выравнивание), в раскрывающемся списке Sample (Образец) выберите All Layers (Все слои). Образец со всех слоёв говорит о том, что даже если над фоновым слоем с фото поместить пустой слой (что мы и сделаем), Photoshop всё равно распознает фоновый слой, даже если пустой слой будет активным.
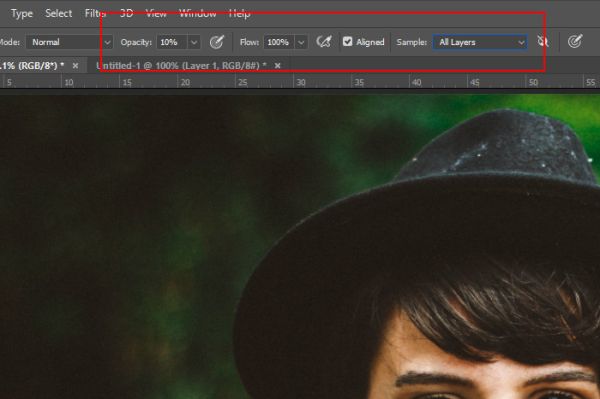
Перейдите на панель «Слои» и создайте новый слой выше фонового.
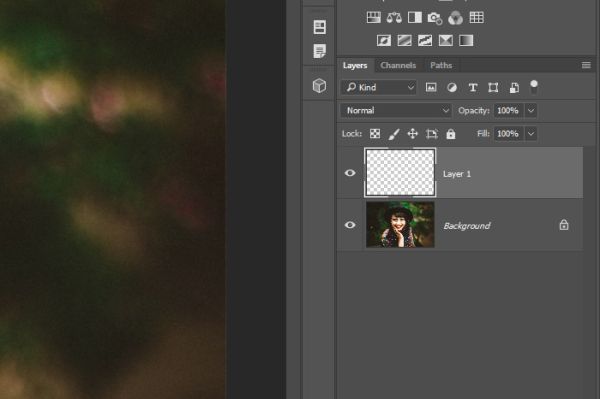
Копирование объектов и областей при помощи инструмента «Штамп»
Убедитесь, что находитесь на пустом слое, затем переместитесь на область щеки и, удерживая Alt на клавиатуре, одним кликом мыши возьмите образец кожи с щеки. Я искал такую область образца, которую бы я хотел видеть под глазами вместо насыщенной тени. Я попробую взять яркую и самую яркую область кожи с щеки, которая не слишком близка к краю.
После этого обрисуйте тени кистью. У себя я обнаружил, что значимых изменений не произошло. Для этой работы потребуется не один клик мыши и движение рукой. Причина всему этому в том, что у нас установлено низкое значение для непрозрачности на панели параметров и поэтому все изменения происходят медленно. Я буду следовать этим инструкциям для обеих глаз. После некоторого времени живописного процесса моя фотография стала выглядеть так:

Обратите внимание на фото выше, я не полностью удалил тени, а оставил лёгкое затенение и практически не затронул морщины. Так как моя цель заключается в том, чтобы сохранить корректируемые области как можно естественнее. Если бы я удалил тень и все морщины, то результат выглядел бы странно, нереалистично.
Использование инструмента «Восстанавливающая кисть»
Данный метод немного отличается от предыдущего. Для начала удалите слой над фоном, на котором мы работали и создайте новый пустой слой. Затем перейдите на панель инструментов и выберите восстанавливающую кисть.
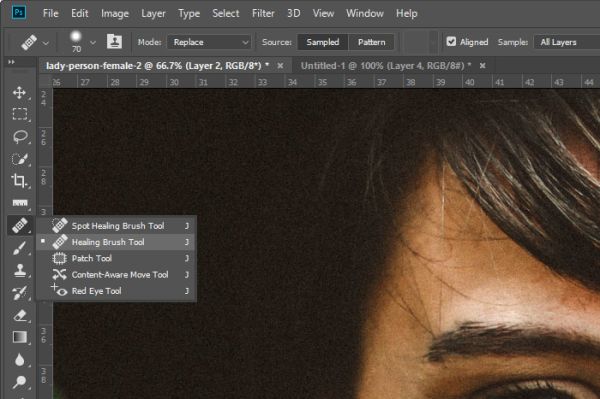
Работа инструментом «Восстанавливающая кисть»
Перейдите на верхнюю панель параметров и убедитесь, что у вас установлены следующие значения: Mode (Режим) – Normal (Нормальный), Source (Источник) — Sampled (Семпл.), активируйте параметр Aligned (Выравнивание), в раскрывающемся списке Sample (Образец) установите All Layers (Все слои). После проделанных действий я буду следовать всем изложенным выше шагам для предыдущего инструмента. Единственная разница будет заключаться в том, что интенсивность для кисти установлена не 10%, а 100%. Вначале результат может показаться странным и резким.

Обратите внимание на фотографию выше, я думаю вы согласитесь с тем, что полностью удаленые тени и морщинки под глазами дают необычный результат и выглядит это как-то странно. В предыдущем методе коррекция производилась медленно, постепенно, пришлось проходить кистью не один раз. Здесь я применил всё сразу, и фотография стала выглядеть неестественно. Чтобы исправить это и сделать тени естественными, еле заметными, перейдите на панель слоёв и уменьшите значение для непрозрачности до 75%.
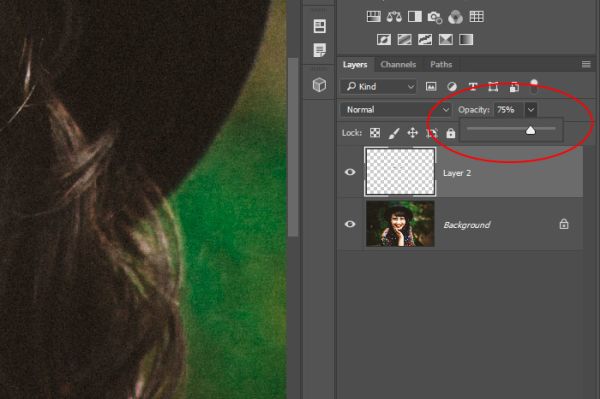
Регулируя непрозрачность, тем самым у нас будут смешиваться слои, на котором мы только что работали восстанавливающей кистью с оригиналом.

На мой взгляд, это самый лучший результат. Думаю, вы согласитесь со мной.

Надеюсь, я понятно объяснил, как удалить резкие тени под глазами, при помощи двух разных инструментов Clone Stamp Tool (Штамп) и Healing Brush Tool (Восстанавливающая кисть).
Ссылка на источник урока.
Источник
Несмотря на то, то процессы старения естественны для человека, некоторые люди, хотя бы, на фотографии хотят избавиться от таких проявлений возраста, как неизбежные морщины.
При помощи Фотошопа можно убрать большую часть морщин и сделать лицо значительно моложе. В данной статье мы опишем, как именно добиться такого результата.
Убираем морщины
- Выберем подходящую фотографию. В нашем примере используем фото знаменитой киноактрисы Мэрил Стрип.

- На данном фото мы можем отметить:
- крупные продольные и вертикальные морщины на лбу;
- сетка из морщин вокруг глаз;
- характерные вертикальные морщины вокруг губ и на щеках;
- общий неровный тон кожи с заметной возрастной пигментацией.
- Для того, чтобы убрать с фотографии крупные морщины, будем использовать инструмент под названием «Восстанавливающая кисть», который можно выбрать в боковой панели инструментов слева.
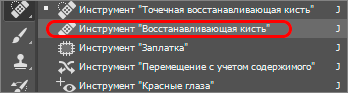
- Перед тем, как приступить к коррекции, создадим копию фона исходного изображения при помощи сочетания клавиш CTRL+J и переходим на него в Редакторе слоев.
- Выбираем инструмент “Восстанавливающая кисть”.
- Зажав клавишу ALT на клавиатуре выбираем при помощи клика левой кнопкой мыши участок кожи, который будет образцом для исправления крупных морщин. При этом важно, чтобы размер кисти ненамного превышал толщину самих морщин.
 Затем начинаем закрашивать каждую морщину в тон выбранного на предыдущем шаге образца, визуально оценивая полученный эффект. Закрашивание можно осуществлять как отдельными кликами левой кнопки мыши, так и мазками (с помощью зажатой кнопки). В случае необходимости, меняем участок-образец, как это было описано выше и удаляем с изображения все большие морщины (лоб, щеки, области вокруг носа и рта).
Затем начинаем закрашивать каждую морщину в тон выбранного на предыдущем шаге образца, визуально оценивая полученный эффект. Закрашивание можно осуществлять как отдельными кликами левой кнопки мыши, так и мазками (с помощью зажатой кнопки). В случае необходимости, меняем участок-образец, как это было описано выше и удаляем с изображения все большие морщины (лоб, щеки, области вокруг носа и рта). - После того, как крупные морщины удалены, переходим к сетке морщин вокруг глаз. Используем другой инструмент Фотошоп, который называется «Заплатка».

- Алгоритм работы с мелкими морщинами следующий:
- выделяем при помощи инструмента “Заплатка” проблемный участок кожи (с помощью зажатой левой кнопки мыши);
- перетаскиваем полученное выделение на гладкий участок;
- первоначально выделенная проблемная область заливается по подобию гладкого участка, с сохранением своей цветовой гаммы.
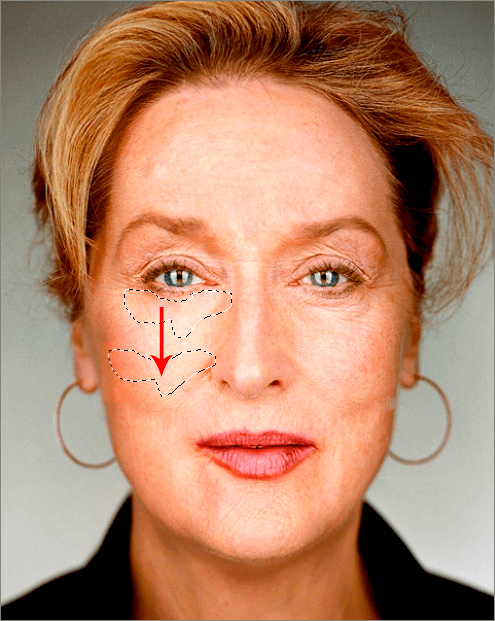
- Использование инструментов “Восстанавливающая кисть” и “Заплатка” позволили практически полностью избавиться от морщин.
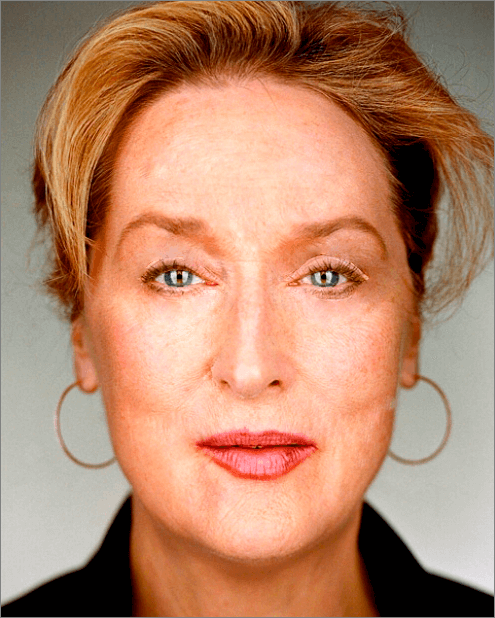
- Теперь необходимо сгладить общий тон лица, чтобы избавиться от возрастной пигментации и прочих мелких дефектов, которые сохранились после уже проделанных операций. Для этого используем несколько специальных фильтров, а также поработаем с масками и слоями.
- Создаем копию верхнего слоя, в очередной раз использовав комбинацию клавиш CTRL+J.
- Выбираем для самого верхнего слоя фильтр “Размытие по поверхности“, расположенный в группе “Размытие” вкладки “Фильтр“.
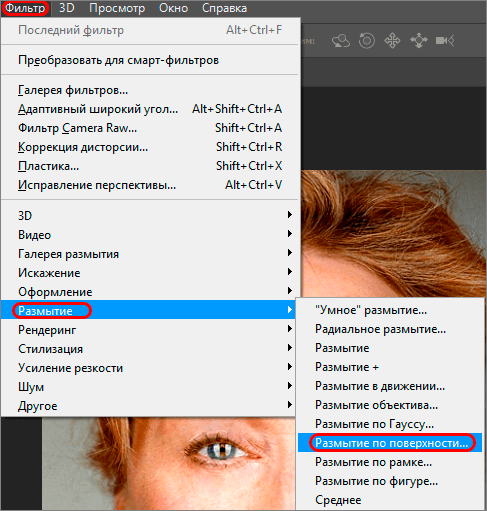
- Выставляем параметры “Радиус” и “Порог” таким образом, чтобы наше изображение получилось достаточно сглаженным, даже несколько “замыленным”.
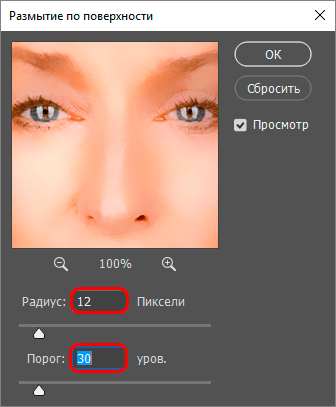
- Создаем черную слой-маску, для чего щелкаем по соответствующему значку в нижней панели инструментов Редактора слоев, зажав предварительно клавишу ALT.

- Переходим к инструменту “Кисть“, выбрав его на панели инструментов слева.
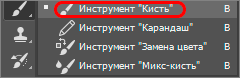
- Настраиваем ее размер и форму. В нашем случае: размер – 20 пикс, форма – мягкая круглая.
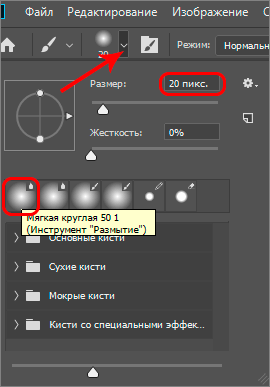
- Снижаем степень непрозрачности (ориентировочно, до 25%), чтобы конечный эффект был достаточно мягким.

- В качестве основного цвета кисти устанавливаем белый и раскрашиваем маску таким образом, чтобы сквозь нее начал проглядывать эффект, достигнутый на предыдущих шагах при помощи фильтра “Размытие по поверхности”. Основная область раскрашивания – проблемные участки лица. Действовать нужно осторожно, чтобы эффект “замыливания” не проявился на конечном изображении, и лицо выглядело максимально естественно.
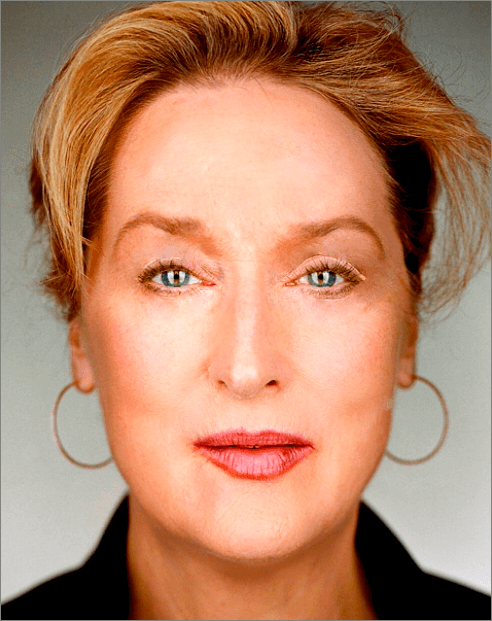
- Результат, который примерно должен получится на маске слоя в Редакторе слоев.
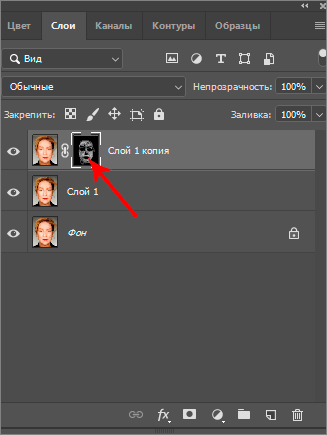
- Продолжим устранение мелких дефектов – создадим отпечаток всех слоев, используя сочетание клавиш CTRL+SHIFT+ALT+E. В результате получаем новый слой, расположенный в самом верху Палитры слоев.
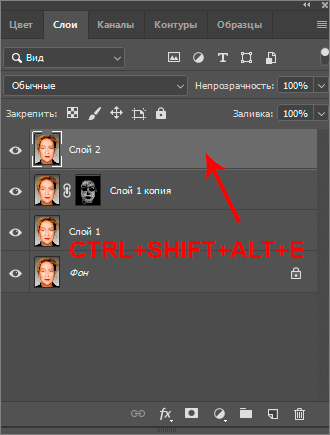
- Чтобы придать фотографии больше естественности, попробуем объединить предыдущие результаты с исходным слоем, на котором лицо не подвергалось редактированию. Для этого выделяем фон (самый первый слой) и создаем его копию при помощи клавиш CTRL+J, после чего перемещаем ее на самую верхнюю позицию в Редакторе слоев.
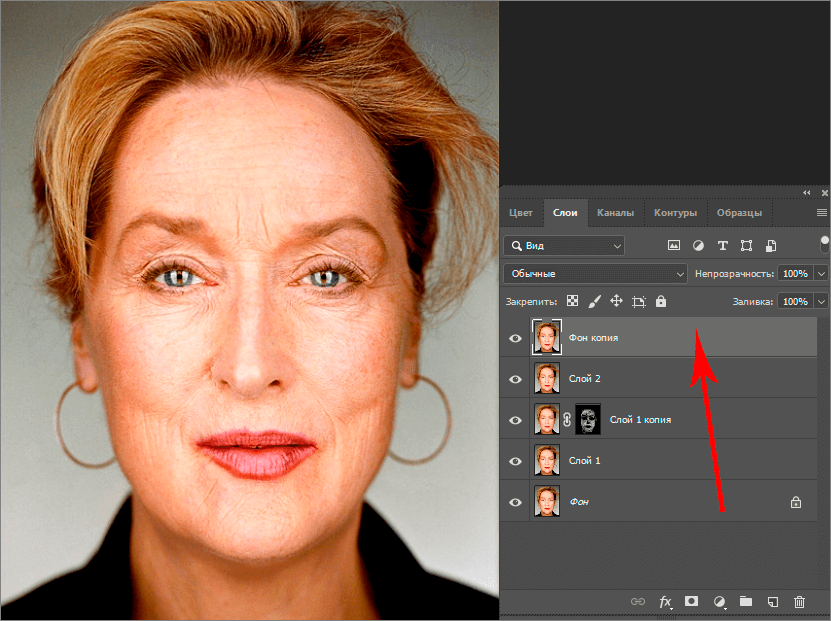
- Используем фильтр “Краевой контраст” (“Цветовой контраст”), расположенный в группе “Другое” вкладки “Фильтр“.
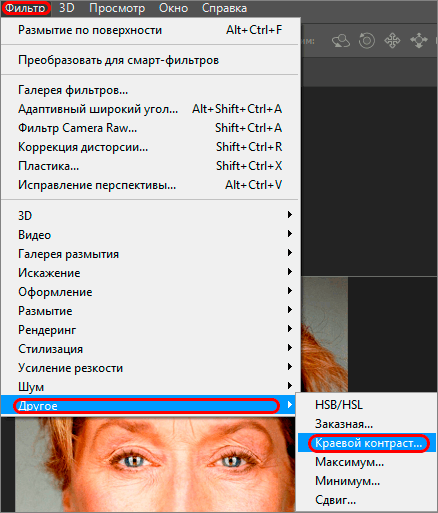
- По образцу на изображении ниже, настраиваем радиус пикселей, чтобы отчетливо были видны все основные линии на фото.
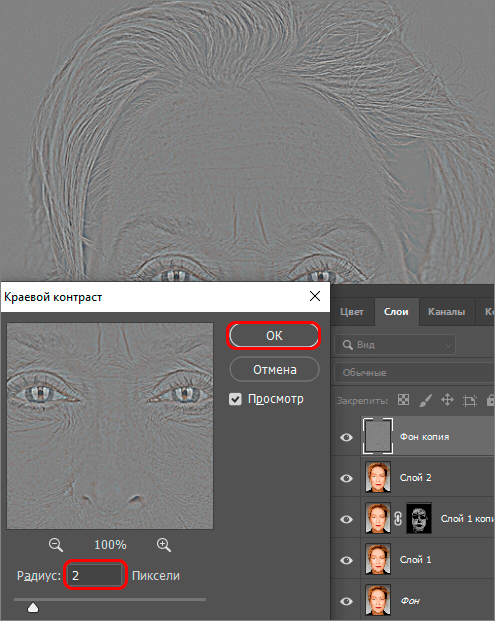
- Меняем режим наложения копии фона на «Перекрытие».
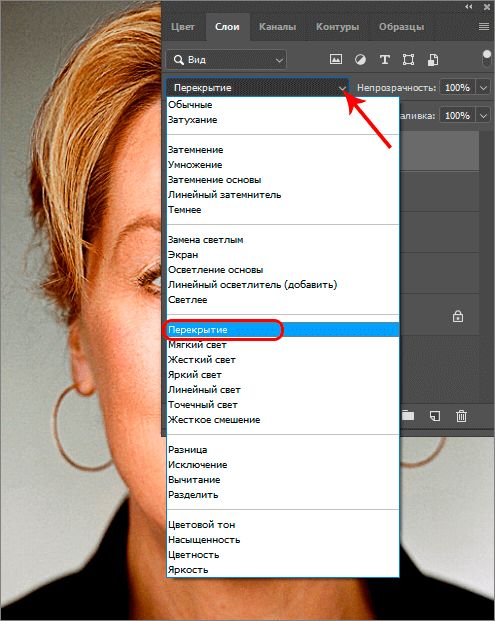
- Повторяем действия, которые делали на предыдущих шагах для раскрытия эффекта размытия:
- создаем черную маску слоя (ALT+клик мышью по соответствующей кнопке);
- выбираем белую кисть;
- убираем излишне разглаженные фрагменты и придаем изображению больше естественности.
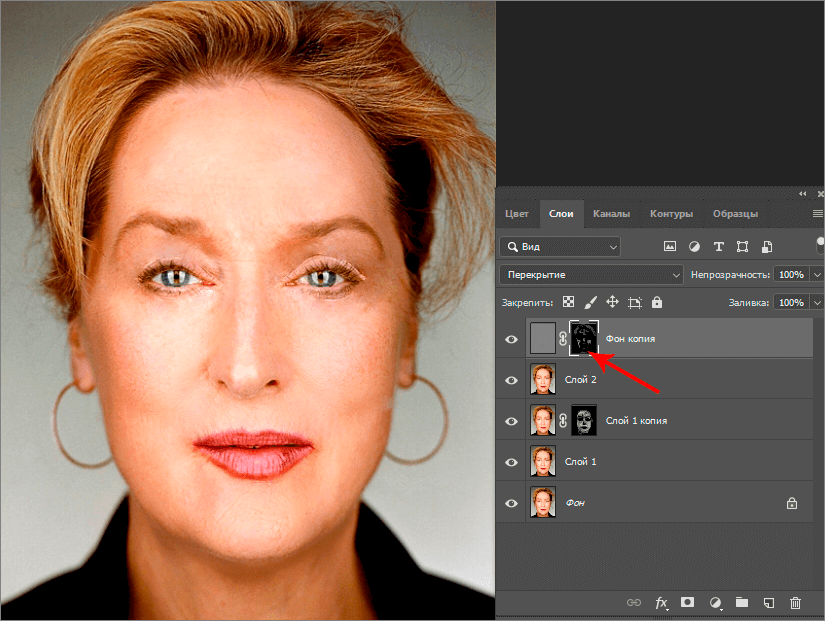
- На этом работу по удалению морщин можно считать завершенной.
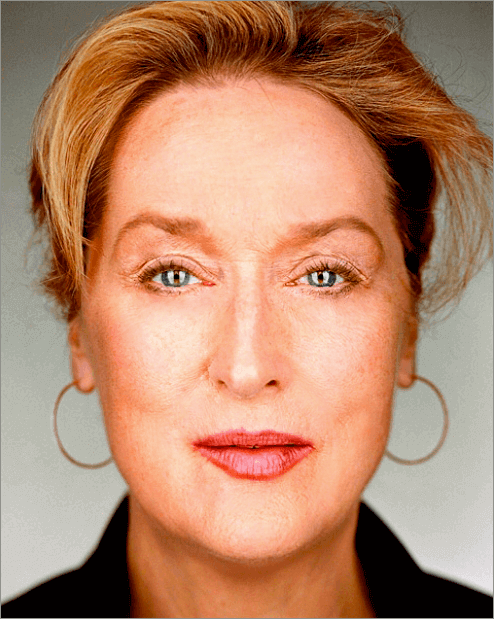
Заключение
Таким образом, пошагово выполняя в Фотошопе алгоритм, описанный выше, и визуально контролируя все изменения в зависимости от особенностей корректируемой фотографии, можно добиться желаемого результата, а именно, успешного устранения морщин на лице.
Источник
FanArtPan
Загрузка…
Отказаться от подписки на канал «FanArtPan»?
Обработка…
8,65 тыс.
Загрузка…
Загрузка…
Обработка…
Хотите сохраните это видео?
Войдите в аккаунт и добавьте его в плейлист.
Войти
Пожаловаться на видео?
Выполните вход, чтобы сообщить о неприемлемом контенте.
Войти
Поработать над переводом
340 824 просмотра
Понравилось видео?
Войдите в аккаунт, чтобы поставить отметку.
Войти
Не понравилось?
Войдите в аккаунт, чтобы поставить отметку.
Войти
Загрузка…
Текст видео
Не удалось загрузить интерактивные субтитры.
Загрузка…
Оценка становится доступна после аренды видео-
В данный момент эта функция недоступна. Повторите попытку позже.
Опубликовано: 20 нояб. 2013 г.
УРОКИ ФОТОШОПА. Обработка глаз в фотошопе: удивительный взгляд. Красивые глаза в фотошопе.
Посмотрев этот урок фотошопа вы сможете придать глазам глубину и подчеркнуть их цвет на ваших фотографиях с помощью программы фотошоп. Вы узнаете, как сделать глаза в фотошопе более выразительными и загадочными. Теперь для Вас сделать глаза в фотошопе более яркими — не проблема, на обработку глаз в фотошопе вы потратите всего несколько минут.
Если есть вопросы по данному уроку фотошопа, задавайте их в комментариях. Предлагайте интересные вам темы для уроков фотошопа, я постараюсь осветить их в ближайших видео.
Ставьте лайки если данный урок фотошопа был вам полезен..
Уроки фотошопа будут добавляться примерно раз в неделю.
УРОКИ ФОТОШОПА. Из фото в картину акварелью. Рисунки акварелью.
https://www.youtube.com/watch?v=FmLdw…
УРОКИ ФОТОШОПА. Как сделать отражение в фотошопе.
https://www.youtube.com/watch?v=4-Dvc…
УРОКИ ФОТОШОПА. Ретушь фотографии в стиле журнала Esquire.
https://www.youtube.com/watch?v=GMGIB…
Ретушь фото: коррекция морщин в фотошопе.
https://www.youtube.com/watch?v=Fc9rF…
Фотоколлаж в фотошопе: превращаем Киану Ривза в девушку. Speed Art: transformation Keanu Reeves
https://www.youtube.com/watch?v=J8PHc…
Эффект HDR в фотошопе.
https://www.youtube.com/watch?v=dx93d…
Фотомонтаж: как в фотошопе вставить лицо из фото в картину.
https://www.youtube.com/watch?v=ZG721…
РЕТУШЬ ЛИЦА. ИДЕАЛЬНАЯ КОЖА В ФОТОШОПЕ.
https://www.youtube.com/watch?v=IBA_7…
КАК СОСТАРИТЬ ФОТО В ФОТОШОПЕ.
https://www.youtube.com/watch?v=eKP1n…
ФОТОШОП ЭФФЕКТ ДЛЯ ФОТО.
https://www.youtube.com/watch?v=Grncd…
УРОКИ ФОТОШОПА. Из фото в рисунок карандашом в Фотошопе. Рисунки карандашом.
https://www.youtube.com/watch?v=dnpsh…
Убираем жирный блеск с лица.
https://www.youtube.com/watch?v=dOSmR…
УРОКИ ФОТОШОП. Как изменить цвет волос в фотошопе. Из брюнетки в блондинку
https://www.youtube.com/watch?v=wkAXo…
КРАСНЫЕ ГЛАЗА. Как убрать красные глаза в фотошопе.
https://www.youtube.com/watch?v=pY9Tg…
УРОКИ ФОТОШОПА. Самый быстрый фотомонтаж: замена лица в фотошопе
https://www.youtube.com/watch?v=DfXlt…
https://www.youtube.com/watch?v=rLKHP…
УРОКИ ФОТОШОП. Как сделать карандашный рисунок из фотографии. Способ 2.
https://www.youtube.com/watch?v=tFqGD…
УРОКИ ФОТОШОПА. Состаренный металлический текст в фотошопе. Красивый текст в фотошопе.
https://www.youtube.com/watch?v=N3nJ2…
Уроки фотошопа. Обработка фото в стиле Бьюти (Beauty) в Фотошопе.
https://www.youtube.com/watch?v=dkVwB…
КАК ОТБЕЛИТЬ ЗУБЫ В ФОТОШОПЕ.
https://www.youtube.com/watch?v=gW-Tv…
УРОКИ ФОТОШОПА. Ретушь фото: коррекция морщин в фотошопе.
https://www.youtube.com/watch?v=Fc9rF…
УРОКИ ФОТОШОПА. Обработка фотографий — стиль гранж. Фото в стиле гранж
https://www.youtube.com/watch?v=rrbdD…
Категория
- Образование
Загрузка…
Источник
Как убрать синяки под глазами?
3 простых способа
22 января 2013
Фото:Никита Сычев
Текст:Никита Сычев
В этом уроке мы расскажем о том, как быстро и просто удалить синяки под глазами без участия косметолога. Прочитав нашу статью, вы убедитесь в том, что это «волшебное» действие, которое интересует всех и всегда, под силу каждому. Итак, убираем мешки и синяки под глазами в фотошопе.
При современном ритме жизни сложно встретить человека, у которого не будет ни мешков, ни синяков под глазами ввиду отсутствия достаточного количества сна. Но на своих фотографиях вряд ли кто-то будет рад их видеть, поэтому фотографу обязательно нужно уметь избавляться от этих недостатков, и, желательно, — довольно быстро.
Способ 1
Этот способ универсален. Он подходит как для крупных планов, так и для портретов в полный рост. Мы будем использовать инструмент «Восстанавливающая кисть» (в английской версии — «Healing Brush»).
«Восстанавливающая кисть» сопоставляет ключевые детали (освещенность, затененность и т.д.) пикселей образца с показателями пикселей восстанавливаемого фрагмента.

Выбираем «восстанавливающую кисть»
Шаг первый и единственный
Чтобы убрать синяки под глазами, нам потребуется «Восстанавливающая кисть» («Healing Brush»). После того, как вы выбрали нужный инструмент, нужно, удерживая клавишу Аlt, указать курсором на образец, из которого фотошоп будет брать данные: в нашем случае это будет кожа под глазами или на щеках, на которой нет дефектов. После того, как вы выбрали образец, смело закрашивайте ненавистные вам мешки или синяки под глазами. Не пугайтесь той странной кисти, которой вы это делаете. Как только вы отпустите кнопку мышки — она пропадет. А вместе с ней — и мешки под глазами. Готово!

Та самая «странная кисть»

Слева — после обработки, справа — до
Способ 2
Этот способ также является универсальным и подойдет для любого случая. В нем мы будем использовать инструмент «Заплатка» или (в английской версии — «Рatch»).
«Заплатка» работает по принципу клонирования, при этом — немного сглаживает этот процесс.
Шаг 1
Чтобы обезопасить себя, создаем копию основного слоя нажатием горячих клавиш Ctrl+J.
Шаг 2
Выбираем «Заплатку» и выделяем мешок или синяк под глазом и выделенную область переносим на кожу под глазами или на щеках. В итоге — дефект пропадает. Возможно, образуются слишком резкие границы. Не стоит этого пугаться.

Выбираем инструмент «заплатка»

И делаем непосредственно заплатку
Шаг 3
Если всё таки границы получились слишком резкими, то можно просто изменить настройки непрозрачности копии основного слоя, что мы и сделаем. Смотрим дальше: результат — отличный!

Изменяем непрозрачность слоя с заплаткой

Слева — после обработки, справа — до
Способ 3
Этот способ, менее тонный, подходит лишь для портретов в полный рост. Его неоспоримое преимущество — он еще быстрее.
Для него нам потребуется такой инструмент, как «Осветлитель» (в английской версии 0 «Dodge»).
Инструмент «Осветитель» имитирует недодержки, которая происходит во время фотографирования, говоря проще — осветляет на пару тонов выбранную область.
Шаг первый и единственный
Чтобы убрать синяки под глазами на фотографии человека в полный рост — выбираем инструмент «Осветитель» и область, где находятся синяки, аккуратно закрашиваем с помощью этой, так сказать, кисти. На это всё.
P.S.: для того, чтобы себя обезопасить, можно также создать дубликат слоя (Ctrl+J) и проводить манипуляции на нем, а в случае неудовлетворительного результата — понижать непрозрачность слоя, пока результат не покажется вам подходящим.

Выбираем инструмент «Осветитель»
Существует масса методов подкорректировать портрет и убрать синяки под глазами, мы рассмотрели лишь малую их часть, и вы можете выбрать способ себе по вкусу. Результаты — перед вами:

Фотография до коррекции
.jpg)
Результат обработки первым способом
.jpg)
Результат обработки вторым способом
Этого вполне достаточно для того, чтобы в будущем модели на ваших снимках выглядели еще лучше. Успехов!
Источник


