Круги вокруг глаз фотошоп
Как убрать синяки под глазами?
3 простых способа
22 января 2013
Фото:Никита Сычев
Текст:Никита Сычев
В этом уроке мы расскажем о том, как быстро и просто удалить синяки под глазами без участия косметолога. Прочитав нашу статью, вы убедитесь в том, что это «волшебное» действие, которое интересует всех и всегда, под силу каждому. Итак, убираем мешки и синяки под глазами в фотошопе.
При современном ритме жизни сложно встретить человека, у которого не будет ни мешков, ни синяков под глазами ввиду отсутствия достаточного количества сна. Но на своих фотографиях вряд ли кто-то будет рад их видеть, поэтому фотографу обязательно нужно уметь избавляться от этих недостатков, и, желательно, — довольно быстро.
Способ 1
Этот способ универсален. Он подходит как для крупных планов, так и для портретов в полный рост. Мы будем использовать инструмент «Восстанавливающая кисть» (в английской версии — «Healing Brush»).
«Восстанавливающая кисть» сопоставляет ключевые детали (освещенность, затененность и т.д.) пикселей образца с показателями пикселей восстанавливаемого фрагмента.

Выбираем «восстанавливающую кисть»
Шаг первый и единственный
Чтобы убрать синяки под глазами, нам потребуется «Восстанавливающая кисть» («Healing Brush»). После того, как вы выбрали нужный инструмент, нужно, удерживая клавишу Аlt, указать курсором на образец, из которого фотошоп будет брать данные: в нашем случае это будет кожа под глазами или на щеках, на которой нет дефектов. После того, как вы выбрали образец, смело закрашивайте ненавистные вам мешки или синяки под глазами. Не пугайтесь той странной кисти, которой вы это делаете. Как только вы отпустите кнопку мышки — она пропадет. А вместе с ней — и мешки под глазами. Готово!

Та самая «странная кисть»

Слева — после обработки, справа — до
Способ 2
Этот способ также является универсальным и подойдет для любого случая. В нем мы будем использовать инструмент «Заплатка» или (в английской версии — «Рatch»).
«Заплатка» работает по принципу клонирования, при этом — немного сглаживает этот процесс.
Шаг 1
Чтобы обезопасить себя, создаем копию основного слоя нажатием горячих клавиш Ctrl+J.
Шаг 2
Выбираем «Заплатку» и выделяем мешок или синяк под глазом и выделенную область переносим на кожу под глазами или на щеках. В итоге — дефект пропадает. Возможно, образуются слишком резкие границы. Не стоит этого пугаться.

Выбираем инструмент «заплатка»

И делаем непосредственно заплатку
Шаг 3
Если всё таки границы получились слишком резкими, то можно просто изменить настройки непрозрачности копии основного слоя, что мы и сделаем. Смотрим дальше: результат — отличный!

Изменяем непрозрачность слоя с заплаткой

Слева — после обработки, справа — до
Способ 3
Этот способ, менее тонный, подходит лишь для портретов в полный рост. Его неоспоримое преимущество — он еще быстрее.
Для него нам потребуется такой инструмент, как «Осветлитель» (в английской версии 0 «Dodge»).
Инструмент «Осветитель» имитирует недодержки, которая происходит во время фотографирования, говоря проще — осветляет на пару тонов выбранную область.
Шаг первый и единственный
Чтобы убрать синяки под глазами на фотографии человека в полный рост — выбираем инструмент «Осветитель» и область, где находятся синяки, аккуратно закрашиваем с помощью этой, так сказать, кисти. На это всё.
P.S.: для того, чтобы себя обезопасить, можно также создать дубликат слоя (Ctrl+J) и проводить манипуляции на нем, а в случае неудовлетворительного результата — понижать непрозрачность слоя, пока результат не покажется вам подходящим.

Выбираем инструмент «Осветитель»
Существует масса методов подкорректировать портрет и убрать синяки под глазами, мы рассмотрели лишь малую их часть, и вы можете выбрать способ себе по вкусу. Результаты — перед вами:

Фотография до коррекции
.jpg)
Результат обработки первым способом
.jpg)
Результат обработки вторым способом
Этого вполне достаточно для того, чтобы в будущем модели на ваших снимках выглядели еще лучше. Успехов!
Источник
Работая в Photoshop, вам наверно, не раз приходилось удалять или осветлять тени на фотографиях. Используя специальный инструмент достичь этой цели будет не так сложно. По мере набора опыта в Photoshop, пользователь обнаруживает, что может использовать дополнительные и альтернативные инструменты для достижения аналогичного результата. Такими инструментами могут быть Clone Stamp Tool (S) (Штамп), Spot Healing Brush Tool (J) (Точечная восстанавливающая кисть), Healing Brush Tool (J) (Восстанавливающая кисть) и Patch Tool (J) (Заплатка).
В сегодняшнем уроке я покажу, как убрать резкие тени под глазами, используя два разных инструмента в Photoshop. В качестве примера я буду использовать фотографию с женщиной, у которой под глазами есть довольно насыщенные тени. Для их осветления сначала я буду использовать инструмент Clone Stamp Tool (Штамп) с индивидуальными настройками, после чего я перейду к инструменту Healing Brush Tool (J) (Восстанавливающая кисть) для достижения той же цели и в заключении мы с вами оценим результаты двух методов.
Выбор фотографии
Как видите тени под глазами женщины довольно очевидны. Это не обязательно плохо, так как в некоторых ситуациях тени могут быть полезны, но, когда дело доходит до ретуши фотографий, теневые области такого рода обычно корректируются.

Использование инструмента «Штамп»
Оба метода решения этой проблемы относительно просты. На них не требуется много времени, а вот без объяснений никуда. Начну я с использования штампа.
Чтобы активировать его, перейдите на левую панель инструментов и выберите его.
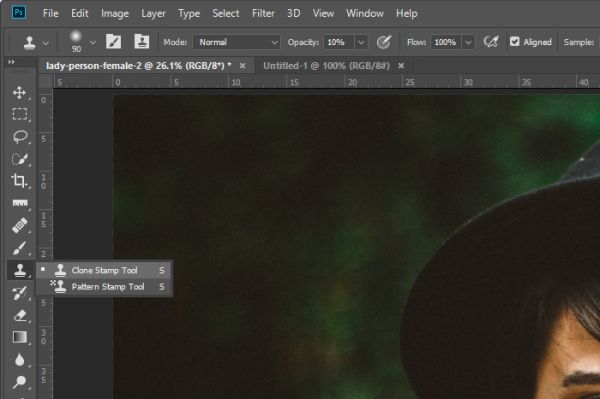
Для изменения размера инструмента используйте клавиши [ и ] на клавиатуре. Мне нужно, чтобы размер кисти подходил по размеру теней. Это где-то половина дюйма. Так же я сохраню мягкий край кисти.
Теперь перейдите на верхнюю панель параметров и внесите следующие изменения: Opacity (Непрозрачность) 10%, поставьте галочку возле опции Aligned (Выравнивание), в раскрывающемся списке Sample (Образец) выберите All Layers (Все слои). Образец со всех слоёв говорит о том, что даже если над фоновым слоем с фото поместить пустой слой (что мы и сделаем), Photoshop всё равно распознает фоновый слой, даже если пустой слой будет активным.
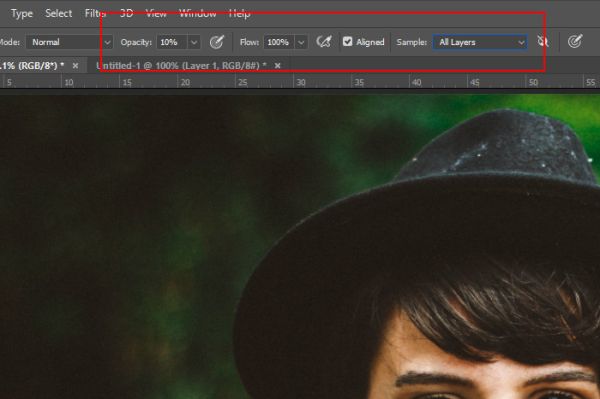
Перейдите на панель «Слои» и создайте новый слой выше фонового.
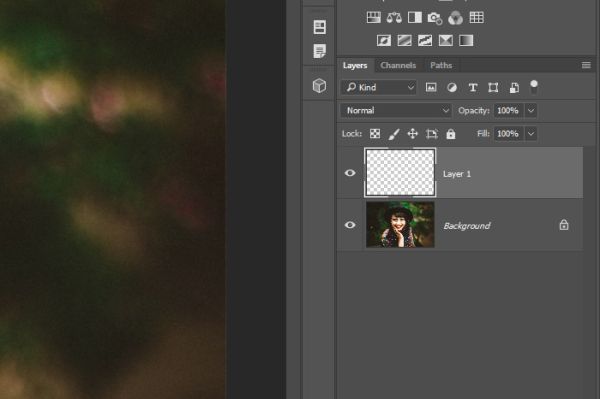
Копирование объектов и областей при помощи инструмента «Штамп»
Убедитесь, что находитесь на пустом слое, затем переместитесь на область щеки и, удерживая Alt на клавиатуре, одним кликом мыши возьмите образец кожи с щеки. Я искал такую область образца, которую бы я хотел видеть под глазами вместо насыщенной тени. Я попробую взять яркую и самую яркую область кожи с щеки, которая не слишком близка к краю.
После этого обрисуйте тени кистью. У себя я обнаружил, что значимых изменений не произошло. Для этой работы потребуется не один клик мыши и движение рукой. Причина всему этому в том, что у нас установлено низкое значение для непрозрачности на панели параметров и поэтому все изменения происходят медленно. Я буду следовать этим инструкциям для обеих глаз. После некоторого времени живописного процесса моя фотография стала выглядеть так:

Обратите внимание на фото выше, я не полностью удалил тени, а оставил лёгкое затенение и практически не затронул морщины. Так как моя цель заключается в том, чтобы сохранить корректируемые области как можно естественнее. Если бы я удалил тень и все морщины, то результат выглядел бы странно, нереалистично.
Использование инструмента «Восстанавливающая кисть»
Данный метод немного отличается от предыдущего. Для начала удалите слой над фоном, на котором мы работали и создайте новый пустой слой. Затем перейдите на панель инструментов и выберите восстанавливающую кисть.
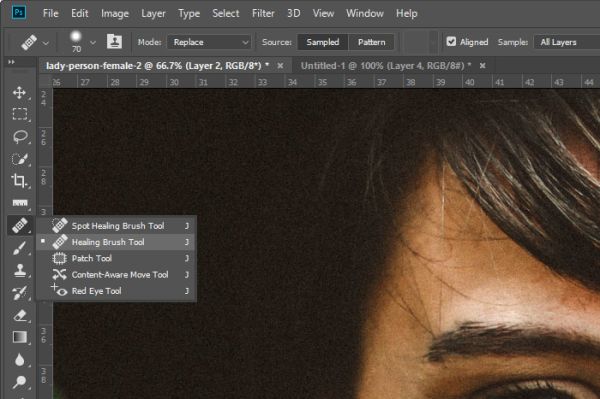
Работа инструментом «Восстанавливающая кисть»
Перейдите на верхнюю панель параметров и убедитесь, что у вас установлены следующие значения: Mode (Режим) – Normal (Нормальный), Source (Источник) — Sampled (Семпл.), активируйте параметр Aligned (Выравнивание), в раскрывающемся списке Sample (Образец) установите All Layers (Все слои). После проделанных действий я буду следовать всем изложенным выше шагам для предыдущего инструмента. Единственная разница будет заключаться в том, что интенсивность для кисти установлена не 10%, а 100%. Вначале результат может показаться странным и резким.

Обратите внимание на фотографию выше, я думаю вы согласитесь с тем, что полностью удаленые тени и морщинки под глазами дают необычный результат и выглядит это как-то странно. В предыдущем методе коррекция производилась медленно, постепенно, пришлось проходить кистью не один раз. Здесь я применил всё сразу, и фотография стала выглядеть неестественно. Чтобы исправить это и сделать тени естественными, еле заметными, перейдите на панель слоёв и уменьшите значение для непрозрачности до 75%.
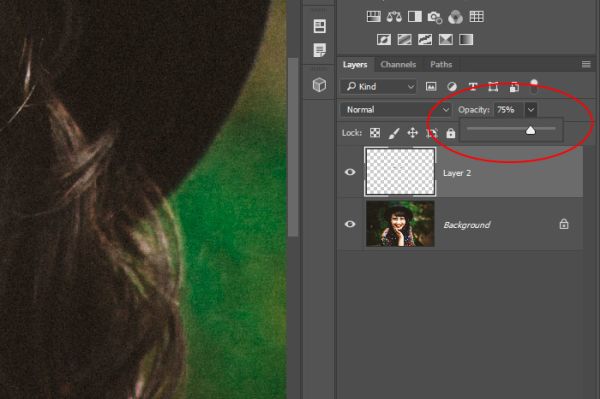
Регулируя непрозрачность, тем самым у нас будут смешиваться слои, на котором мы только что работали восстанавливающей кистью с оригиналом.

На мой взгляд, это самый лучший результат. Думаю, вы согласитесь со мной.

Надеюсь, я понятно объяснил, как удалить резкие тени под глазами, при помощи двух разных инструментов Clone Stamp Tool (Штамп) и Healing Brush Tool (Восстанавливающая кисть).
Ссылка на источник урока.
Источник
Автор: Сергей Бунин. Дата публикации: 21 ноября 2016. Категория: Обработка фотографий в фотошопе.
Здравствуйте дорогие друзья! Хочу с Вами поделиться простым, но эффективным методом как убрать круги под глазами в фотошопе.
Темные круги под глазами у ваших моделей могут возникать по разным причинам, например от усталости, недосыпания или от не совсем здорового состояния организма.
Конечно же, от этих синих потемнений можно избавиться заранее с помощью макияжа, но не всегда для любительской или семейной съемки Вы так серьезно подходите к этому вопросу. Поэтому устранить эти дефекты впоследствии можно с помощью ретуши в фотошопе.

То же произошло и в моем случае, попала мне в кадр милая девчушка, но так как время близилось уже к вечеру, она была уставшая. Глазки у девочки немного припухли и поэтому под нижними веками образовались синеватые потемнения.

Чтобы на фото исправить эту ситуацию создадим корректирующий слой «Цвет».

Появится окно «Палитра цветов (чистый цвет)». Выбираем белый цвет и нажимаем кнопку «Ок».

Получим следующую структуру на палитре слоев.

Наше изображение зальется белым цветом. Поменяем режим наложения корректирующего слоя на «Мягкий свет».

Следующим шагом произведем инверсию маски. Для этого щелкнем левой кнопкой мышки по маске корректирующего слоя «Заливка цветом», она должна выделиться пунктирной линией. Зажимаем комбинацию клавиш Ctrl+I, белый цвет маски меняется на черный. Изображение возвращается к первоначальному виду.

Далее для удобства работы увеличиваем масштаб изображения, зажав клавишу «Ctrl» и кратковременными нажатиями на клавишу «+», добиваемся удобного для Вас отображения.
Двойным щелчком левой кнопки мышки (ЛКМ) по миниатюре корректирующего слоя снова вызываем палитру цветов.

Если навести курсор мышки на изображение, то его отображение поменяется на изображение пипетки. Установите число пикселей, берущихся для образца 31 х 31.

Наводим курсор мышки в виде пипетки на область с нормальным цветом кожи близко расположенную к затемненным участкам, и щелкаем по ней ЛКМ. Происходит отбор образца цвета, что отображается на палитре цветов. Жмем «Ок».

Теперь выбираем инструмент «Кисть» белого цвета (так как работать будем с черной маской), с жесткостью =0 и непрозрачностью =10÷15%, размер подбираем соизмеримым или чуть больше ширины пятна с посиневшей кожей. Размер кисти можно менять на панели выбора и настройки кистей или открывающей «[» (меньше) и закрывающей «]» (больше) скобками на клавиатуре.

Щелкнем левой кнопкой мышки по маске корректирующего слоя «Заливка цветом», она должна выделиться пунктирной линией. Кисточкой проходим по участкам кожи под глазами с посинениями. Если за один проход полностью устранить синеву не удалось, повторите аккуратно этот процесс несколько раз.

Если наносимый оттенок будет сильно отличаться по цвету от рядом находившихся областей, поменяйте место отбора образца цвета по выше описанному методу.
Мы удалили синяки под глазами, осталось устранить потемнения. Для этого зажав клавишу «Alt» ЛКМ щелкаем по значку «Создать новый слой», расположенному внизу палитры слоев.

Появляется окно «Новый слой», в котором выбираем режим наложения «Мягкий свет» и устанавливаем галочку напротив строки «Выполнить заливку нейтральным цветом (серым 50%)». Нажимаем «Ок».

На палитре образуется новый слой, залитый 50-ти процентным серым цветом, с режимом наложения «Мягкий свет».

Той же кистью белого цвета, с жесткостью =0 и непрозрачностью =10÷15%,

находясь на вновь образованном слое, закрашиваем потемневшие участки кожи.

Чтобы лицо не выглядело слишком кукольным, снизим воздействие примененной коррекции, уменьшив непрозрачность слоя.

Получим, как мне кажется, вполне приемлемый результат.

Вот такой простой и не затейливый способ как убрать круги под глазами в фотошопе.
Приятных творческих успехов!
Если Вы не хотите пропустить интересные уроки по обработке фотографий — подпишитесь на рассылку.
Форма для подписки находится ниже.
Печать
Источник
В наше время искусство фотографии на пике популярности: селфи, фотосессии, социальные сети. Но, к сожалению, фотокамера беспристрастна, она фиксирует все изъяны кожи. Поэтому снимки, особенно портреты, принято обрабатывать. Называется такая обработка ретушью. Самые распространённые запросы при этом: как убрать жирный блеск, как убрать прыщи, как убрать синяки под глазами. В целом ретушь улучшает эстетическую составляющую портрета. Профессиональное ретуширование — своего рода искусство, освоить его за вечер не получится, для этого нужно пройти обучение. В настоящее время существует несколько методов ретуши фото. В этой статье мы рассмотрим базовые приёмы ретуширования, которые помогут понять принцип обработки.
Откроем портрет в Photoshop. Создадим дубликат слоя Ctrl+J.

Прежде чем приступить, рассмотрите фото на максимальном увеличении. Так вы оцените объём работы. Просмотрите внимательно, есть ли на коже прыщи, пятнышки, шрамы, краснота. Для себя решите, что именно вы станете устранять. Увеличить и уменьшить фото для просмотра можно сочетанием клавиш Ctrl+ и Ctrl-.

На этом снимке стоит убрать синяки под глазами, убрать красноту на коже и некоторые яркие точки. Начинать всегда стоит с очистки кожи от прыщиков и красных пятен. Лучше всего для этого подойдёт «Восстанавливающая кисть»/Healing Brush Tool.

В настройках кисти установите параметр «Источник»/Source, «Сэмпл»/Sample, «Режим»/Mode, «Нормальный»/Normal. «Жёсткость»/Hardness оставим 100%. Размер кисти регулируем при помощи клавиш [ (уменьшить) и ] (увеличить).

Выбираем здоровый участок кожи, подходящий для замены и, зажав клавишу Alt, делаем один клик. Закрашиваем ненужные пятнышки. Крестик будет указывать донорский участок. Его нужно подбирать индивидуально для каждой новой зоны обработки. Иначе результат может лишь ухудшить вид.

Внимательно убираем все мелкие дефекты. Не трогаем веснушки и родинки. Можно убрать капилляры у крыльев носа. Старайтесь сохранить естественный вид кожи.

Когда все мелкие недостатки устранены, можно убрать красноту на коже, которая делает тон неравномерным.
Для этого создадим корректирующий слой «Цветовой тон/Насыщенность»/Hue Saturation. Заходим в список корректирующих слоёв на нижней панели палитры слоёв. Нажимаем

В списке выбираем «Цветовой тон/насыщенность».

В диалоговом окне переходим на красный канал, берём пипетку и кликаем на участок кожи, где видны покраснения. На градиенте появятся ограничители.

Поднимаем насыщенность и цветовой тон приблизительно до 70–73. Для этого нужно сдвинуть ползунки вправо. На изображении кожа станет зелёной.

Теперь, ухватившись за ограничитель на градиенте посередине, смещаем его вправо, пока не заметим, что зелёный цвет остался только на участках с покраснением.

Далее «Насыщенность» уводим в ноль. А цветовой тон сдвигаем влево, пока не увидим нормальный равномерный тон кожи. В этом случае подошёл показатель +22.

Теперь нам нужно стереть маску корректирующего слоя везде, кроме кожи лица, в том числе на радужке глаз и на губах. Становимся на маску корректирующего слоя, вызываем «Кисть»/Brush (клавиша B). Задаём чёрный цвет, подбираем нужный размер и просто прокрашиваем кистью губы, радужку и изображение, не касаясь кожи.

Сравним результат.

Еще больше о Photoshop можно узнать на курсе в Fotoshkola.net «Портретная ретушь. Простые решения».

Остаётся избавиться от синяков вокруг глаз. Создаём корректирующий слой «Цвет»/Color.

По умолчанию он будет залит фоновым цветом. Пока оставляем так.

Затем убираем видимость слоя «Цвет», нажав на пиктограмму «Глаз». Двойным щелчком по слою вызываем его палитру; зажав Alt, кликаем по участку кожи. В градиенте сразу подберётся цвет тона кожи. Теперь слой будет иметь этот цвет.

Далее возвращаем видимость слоя, а в режиме наложения (Blend Mode) выбираем «Цветность»/Color.

Изображение приобрело такой вид.

Становимся на маску слоя и нажимаем Ctrl+I. Маска инвертируется. Изображение стало привычного вида.

Оставаясь на маске слоя, вызываем инструмент «Кисть» (клавиша B). Цвет кисти белый. Нажим кисти зададим 35%. Теперь кистью подходящего размера рисуем на синеватых участках вокруг глаз.

Остаётся сделать ярче глаза. Чтобы избавиться от нагромождения на палитре слоёв, выделяем все корректирующие слои, нажимаем Ctrl+G и объединяем их в группу.

Далее нажимаем сочетание клавиш Shift+Ctrl+Alt+E. Так мы создадим дубликат, который будет содержать в себе результат нашей обработки.

Новому слою задаём режим наложения «Экран»/Screen.

Сделаем из него слой-маску. Заходим в главное меню, «Слои»/Layers, «Слой-маска»/Layer Mask, «Скрыть все»/Hide All. На слое появится маска. Становимся на неё и прорисовываем глаза белой кистью. Позже, при необходимости, можно убавить прозрачность слоя, чтобы эффект смотрелся естественней.

Остаётся сохранить результат в JPG (Shift+Ctrl+S) и сравнить итог обработки.

До обработки

После обработки
Ретушь — работа кропотливая. Мы рассмотрели самый простой вариант. Применяя его, вы значительно улучшите свои снимки. Конечно, нужно чаще практиковаться. Желаем вам успешных работ!
Еще больше о Photoshop можно узнать на курсе в Fotoshkola.net «Портретная ретушь. Простые решения».

Источник


