Как в фотошопе осветлить глаза и область вокруг них
Говорят, глаза – зеркало души, что делает их очень важными при съемке и обработке портретов.
После того, как шаги ретуширования, коррекции недостатков и цвета закончены, добавление небольшого количества света зрачкам поможет вдохнуть жизнь в портрет, сфокусировав внимание на этих «зеркалах».
Есть несколько способов, которыми опытные ретушеры пользуются для достижения этого эффекта. Давайте взглянем на три основные техники.

На снимке выше были проведены базовые коррекции, но карие глаза модели выглядят слишком темными и мистическими. Если добавить им немного света, фотография станет более живой.
Чтобы было легче видеть, что мы делаем, вот кадрированная часть нашего снимка «До».

Приближенная версия глаз модели перед применением коррекций.
К трем основным техникам относятся:
- Корректирующий слой Кривые (Curves) или Уровни (Levels) с Нормальным (Normal) Режимом наложения (Blending Mode)
- Корректирующий слой Кривые (Curves) или Уровни (Levels) с Режимом наложения (Blending Mode) Экран (Screen)
- Обычный слой с Режимом наложения (Blending Mode) Перекрытие (Overlay), на котором белой кистью вы закрашиваете нужные участки.
Каждый из этих способов работает хорошо, но результаты получаются немного разными.
Кривые с нормальным режимом наложения
Шаг 1
Нажмите клавишу Q, чтобы войти в режим Быстрой маски (Quick Mask), затем выберите инструмент Кисть (Brush Tool) и установите ее размер так, чтобы она была чуть меньше зрачка. Используя черный в качестве Основного (Foreground) цвета, закрасьте зрачки, затем инвертируйте быструю маску, нажав Ctrl + I.
В этом конкретном случае я умышленно не затронул блики в верхней части глаза, так как они уже достаточно светлые. Теперь превратите режим Быструю маску (Quick Mask) в Выделение (Selection), снова нажав Q.

В режиме Быстрой маски используйте Кисть, чтобы закрасить черным нужные участки, инвертируйте маску, после чего нажмите Q, превратив ее в выделение.
Шаг 2
Не снимая выделение, добавьте Корректирующий слой (Adjustment Layer) Кривые (Curves) и назовите его “Open Eyes”. Выделение автоматически станет Маской слоя (Layer Mask), оставив эффект в установленных пределах.
Шаг 3
На панели Кривых (Curves) кликните по RGB кривой и немного поднимите ее, осветлив зрачки. Чем выше кривая, тем сильнее эффект.
Шаг 4
После того, как вы применили коррекцию, сократите непрозрачность слоя на свое усмотрение. (На снимке ниже непрозрачность равна 100%, чтобы легче было увидеть разницу.)

После применения корректирующего слоя.
Кривые с режимом наложения Экран
Шаг 1
Также как с предыдущей техникой, используйте Быструю маску (Quick Mask), закрасив участки, которые нужно осветлить.
Шаг 2
Не снимая выделение, добавьте Корректирующий слой Кривые (Curves Adjustment Layer) и установите режим наложения Экран (Screen).
Шаг 3
Из-за такого режима наложения эффект может быть намного сильнее, поэтому определенно стоит сократить непрозрачность. В нашем случае я использовал 60%.
Примечание: Режим наложения Экран сам по себе осветляет снимок, поэтому обычно не нужно корректировать кривую. Принцип его работы таков – чем ближе цвет к белому, тем сильнее он проявляется. Поэтому в нашем эффект больше повлияет на светлые части зрачка.

После использования Корректирующего слоя Кривые с режимом наложения Экран при 100% Непрозрачности
Слой с режимом наложения Перекрытие
Шаг 1
Создайте новый слой, установите Режим наложения (Blending Mode) Перекрытие (Overlay). Затем используйте инструмент Кисть (Brush tool), закрасив нужные участки белым или очень светлым оттенком.
Шаг 2
Часто я устанавливаю непрозрачность кисти на 30-40%, чтобы получить более точный контроль над применением эффекта.
Шаг 3
Так же, как с остальными техниками, можно регулировать непрозрачность слоя, чтобы ослабить силу эффекта.

После закрашивания участка на слое с режимом наложения Перекрытие (Overlay).
Ниже снимок «После», осветленный при помощи последнего метода. Непрозрачность слоя 50%.

Автор: Dennis Dunbar
Еще уроки из рубрики «Photoshop и Lightroom»
![]()
Автокоррекция в Photoshop. Плюсы и минусы.
В этом уроке вы познакомитесь с самыми основами Photoshop. Это команды автоматической коррекции: Автотон, Автоконтраст и Автоматическая цветовая коррекция. Вы узнаете алгоритмы…
Читать дальше →
12/12/2019.
Обработка фото — Photoshop и Lightroom.
Автор: Евгений Карташов
7 578
7
![]()
Автоматическая ретушь с Retouch Panel
Сегодня я хочу рассказать вам об интересной разработке, которая создана специально для того, чтобы ускорить рутинные процессы ретуши. Это расширение для Photoshop, которое…
Читать дальше →
25/09/2019.
Обработка фото — Photoshop и Lightroom.
Автор: Евгений Карташов
15 877
26

Быстрая замена неба в Photoshop
Вы замечали, что при съемке достопримечательностей или городских пейзажей в яркий солнечный день небо получается скучным и однообразным. А ведь хочется, чтобы фотография был…
Читать дальше →
08/07/2019.
Обработка фото — Photoshop и Lightroom.
Автор: Рамис Каримов
16 297
41

DxO PhotoLab 2 — альтернатива Adobe
DxO выделяется на фоне конкурентов благодаря особому способу обработки RAW файлов. Первая версия DxO PhotoLab была анонсирована в конце 2017 и сразу после…
Читать дальше →
19/07/2019.
Обработка фото — Photoshop и Lightroom.
Перевод: Алексей Шаповал
6 762
3

Получаем идеальную перспективу на снимке
Есть много разных способов исправить геометрию объектива и перспективу с использованием Photoshop. Однако, полезные инструменты также присутствуют в Camera Raw и Lightroom, с которых как раз
Читать дальше →
16/06/2019.
Обработка фото — Photoshop и Lightroom.
Перевод: Алексей Шаповал
4 746

MIDI-контроллер для обработки в LightRoom
Обработка фотографий с программами на подобие Lightroom обычно требует коррекции экспозиции, контраста, бликов, теней и т.д., что занимает более 90% общего времени. Все…
Читать дальше →
06/06/2019.
Обработка фото — Photoshop и Lightroom.
Перевод: Алексей Шаповал
4 870
1

Источник
Несколько простых способов ретуши глаз в Photoshop, которые сделаю глаза модели более выразительными и устранят мелкие недостатки, если таковые имеются.
Думаю, нет нужды объяснять, что центром внимания практически любого портрета являются глаза. Именно с ними мы сегодня и будем работать.
Размер и форма глаз
Изменить размер глаз модели можно с помощью инструмента Free Transform. Естественно, следует помнить, что такое вмешательство существенно изменит внешность, а это может понравиться не всем. Однако, если вам нравятся большие глаза, приступим.
Исходное фото:

Глаза мы будем увеличивать по одному. Для начала выделим глаз с помощью инструмента Lasso Tool (L). Лучше взять область с запасом и обязательно включить в выделение бровь!
Нажав Ctrl+J, мы создаем новый слой, содержащий только выделенную область. Теперь с помощью сочетания клавиш Ctrl+T переходим в режим свободного трансформирования.
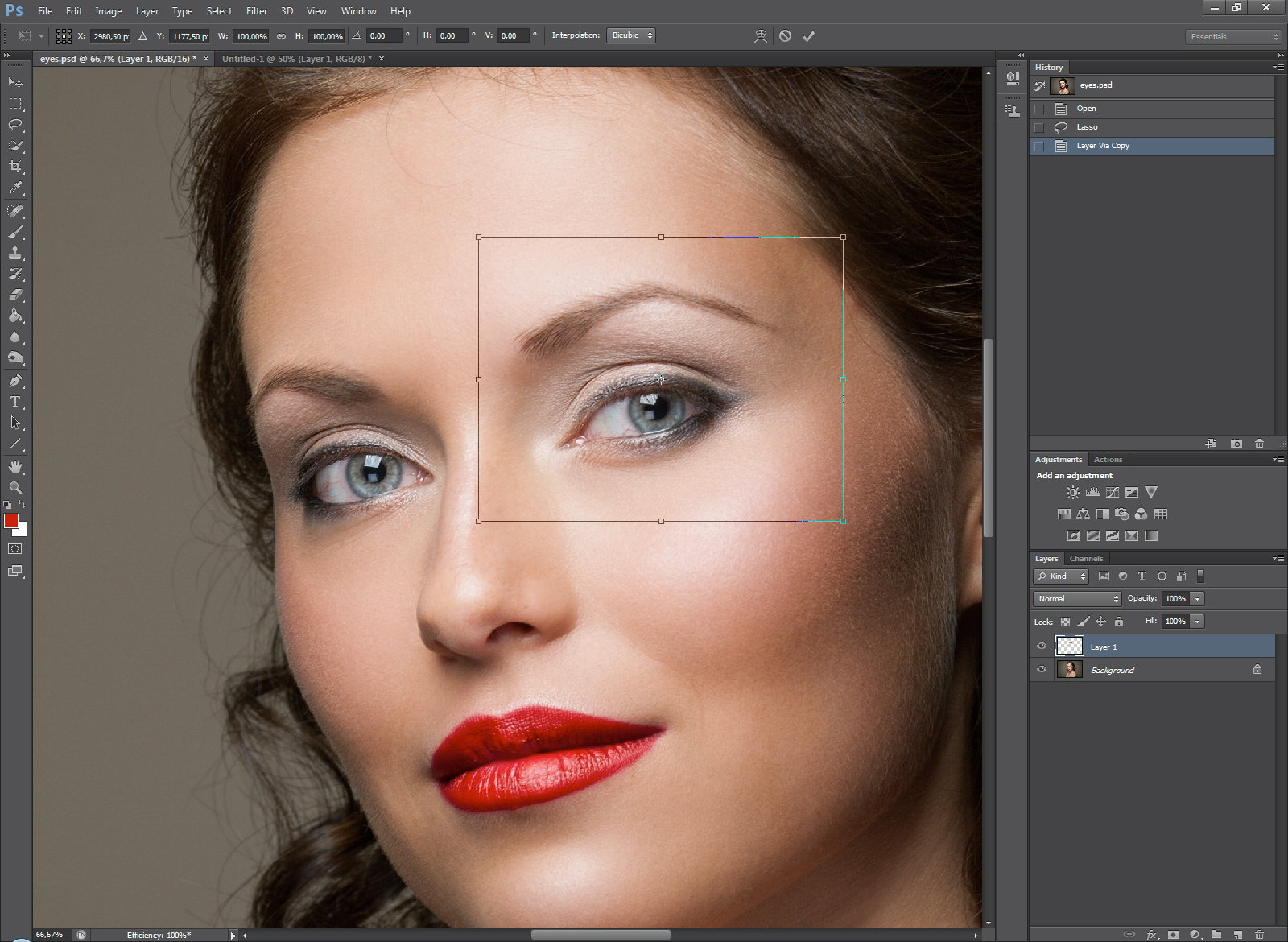
Лучше не растягивать глаз мышкой, а ввести на панели вверху процент, на который мы хотим увеличить выделенную область:
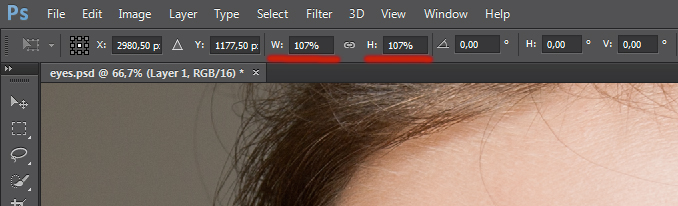
Обычно достаточно увеличения на 5—7 процентов (в данном случае мы введём большой процент для наглядности). Запомните введённое значение, чтобы позднее применить его ко второму глазу.
Теперь создаём маску и с помощью черной кисти с нулевой жесткостью (Hardness: 0%) обрабатываем края увеличенной зоны, стирая появившиеся границы.
Проверить отсутствие жёстких границ можно, выключив отображение исходного слоя. При этом слой с увеличенным глазом будет выглядеть так:
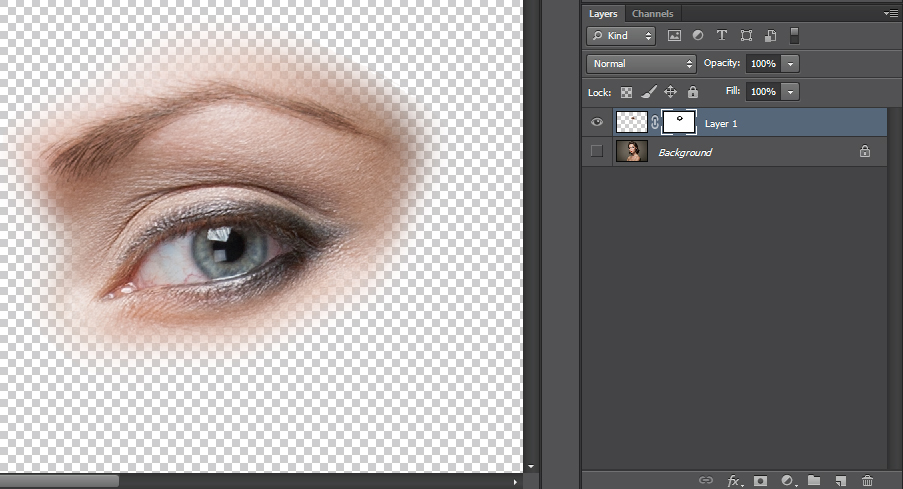
Сливаем слои с помощью клавиш Ctrl+E и повторяем всю последовательность со вторым глазом. 
Используя свободное трансформирование, можно не только увеличить размер, но также слегка раздвинуть слишком близко посаженные глаза (для аккуратного перемещения трансформируемой области лучше всего использовать стрелки на клавиатуре). Кроме того, в некоторых случаях можно слегка изменить наклон глаз, чтобы чуть-чуть приподнять опущенные уголки.
Осветление белка и удаление красных прожилок
Если в глазах видны красные сосуды или другие ненужные нам прожилки, сначала следует убрать их. Кстати, именно вопрос об удалении этих прожилок чаще всего задают начинающие ретушёры. Однако, должен вас разочаровать, идеального решения не существует. Как нет и никакой хитрости, позволяющей сразу же получить превосходный результат — всё дело исключительно в аккуратности и кропотливости процесса.
Тем не менее, в сети можно найти описания множества методов быстрой борьбы с прожилками в глазах. Например, некоторые авторы рекомендуют с помощью пипетки брать образец цвета глазного белка рядом с прожилкой, а затем в новом слое закрашивать её кистью с небольшим (20-30%) значением Opacity. После чего рекомендуется добавление шума с помощью фильтра Filter => Noise => Add Noise (чаще всего рекомендуют параметры Amount: 1%, Distribution: Uniform, Monochromatic). Ещё одна популярная рекомендация сводится к обесцвечиванию красного с последующей манипуляцией с масками. Вы можете попробовать эти методы самостоятельно, я же не буду останавливаться на них подробнее и иллюстрировать их, поскольку считаю неэффективными.
Если не прибегать к так называемому методу частотного разложения, который мы не будем рассматривать в этом цикле статей, лучше всего не пытаться искать панацею, а бороться с прожилками, вооружившись обычным Spot Healing Brush Tool. Надеюсь, алгоритм использования этого инструмента не нуждается в каких-либо дополнительных комментариях. Всё, что от вас потребуется, — это аккуратность, которую я уже упоминал выше.
Разобравшись с прожилками, перейдём к осветлению. Осветлить сам белок можно множеством способов. Главное — не перестараться, чтобы не сделать его неестественно белым, а также не убить на нём тень, создающую объём. В противном случае глаз будет выглядеть как плоская пластина, вставленная в глазницу.
В данном случае мы продублируем слой клавишами Ctrl+J и выберем для него режим наложения Screen (в случае с изначально светлыми глазами можете поэкспериментировать с режимами Soft Light и Hard Light).
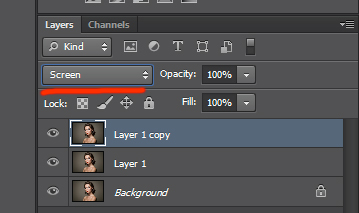
Теперь закроем этот слой чёрной маской (удерживаем клавишу Alt при её создании), возьмём нежёсткую белую кисть и осветлим весь глаз (вместе с радужкой). Мы рекомендуем параметры кисти: Opacity 15%, Flow 50%.
Радужка
Чтобы повысить контраст на радужке и сделать глаз более «живым», мы будем использовать инструменты Dodge и Burn. Оба они хороши тем, что имеют параметр Range, позволяющий применять их только к светлым, тёмным или средним тонам на фотографии.
Итак, выберем инструмент Dodge Tool (O) и установим для него параметр Range в значение Highlight. Таким образом, мы будем осветлять только самые светлые участки. Значение Exposure достаточно 5—7%.
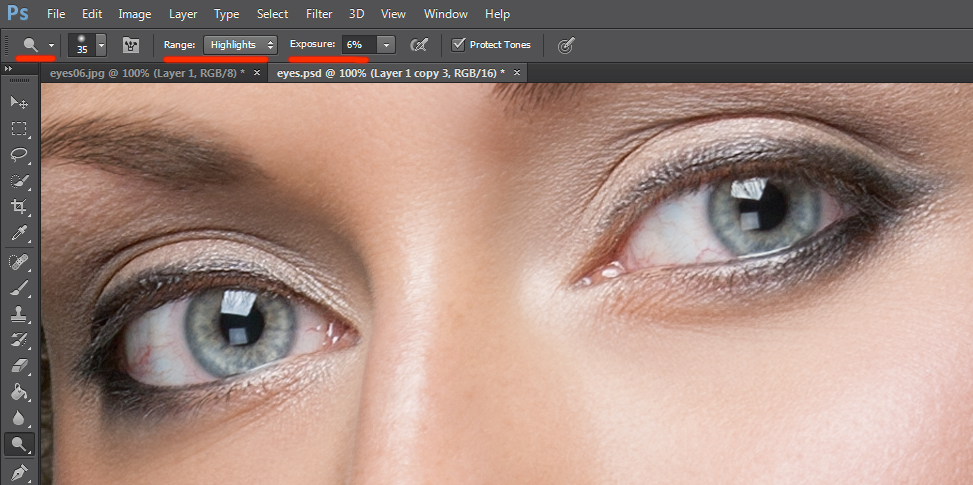
Установив небольшую жёсткость (Hardness), пройдёмся по радужке, не боясь залезать на зрачок — его инструмент не затронет. Если в глазу виден блик, можно его дополнительно усилить.
Осветлив светлое, перейдём к затемнению тёмного. Выбираем инструмент Burn Tool и устанавливаем Range: Shadows. Значение Exposure оставим в районе 5%.
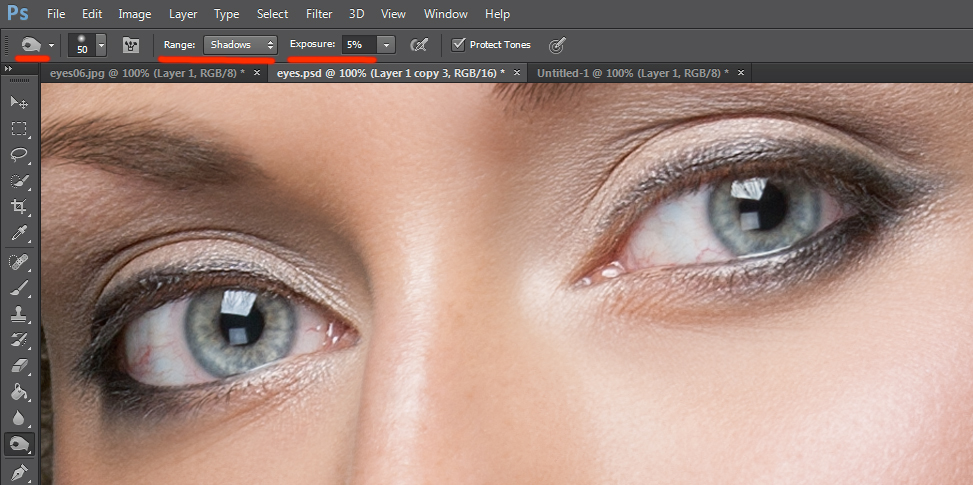
Снова пройдёмся по радужке. Обратите внимание на зрачок: при затемнении этим методом он становится больше, что выглядит привлекательнее. Кроме того, взяв кисть небольшого диаметра, можно усилить тёмный ободок по контуру радужки (или нарисовать его, если он изначально отсутствовал). Это придаст глазам большую глубину.
Имейте в виду, что за исключением случаев обработки очень светлых глаз, крайне важно соблюдать именно такую последовательность: сначала Dodge, затем Burn! В противном случае, если вы начнёте с затемнения, все тончайшие светлые прожилки в радужке просто исчезнут и уже не вернутся при осветлении.
Изменение цвета глаз в Photoshop
Эта, пожалуй, одна из самых популярных манипуляций в Adobe Photoshop, выполняется очень просто. Нам потребуется создать новый чистый слой (Ctrl+Shift+N) и выбрать для него режим наложения Color.
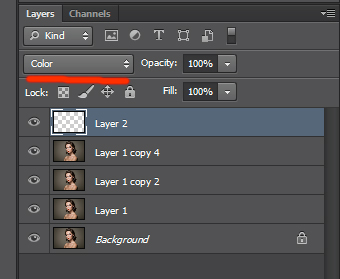
Теперь надо выбрать тот цвет, в который мы будем перекрашивать наши глаза. Чаще всего требуется не изменять цвет радикально, а лишь слегка скорректировать или усилить оттенок (например, сделать серые глаза голубыми). В этих случаях можно выбрать пипетку (Eyedropper Tool (I)) и взять исходный цвет глаза в качестве отправного. Затем в окне Color Picker меняем цвет на более насыщенный:
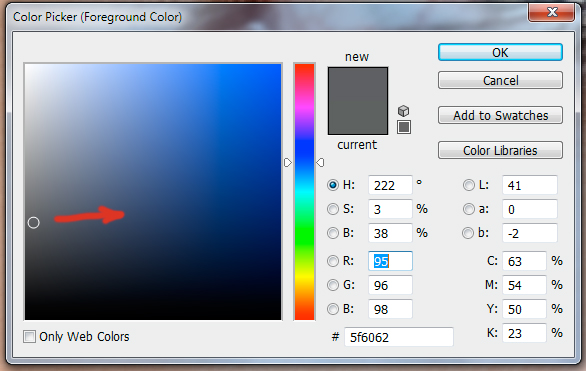
Не выбирайте слишком светлые и слишком насыщенные цвета — они будут выглядеть неестественно. Так, например, для голубых и зелёных глаз мы рекомендуем выбирать цвет в этих областях:
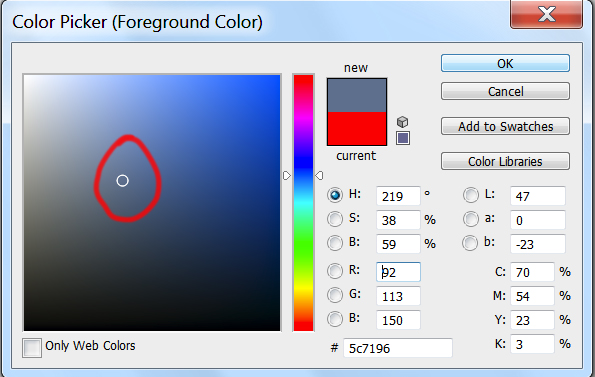
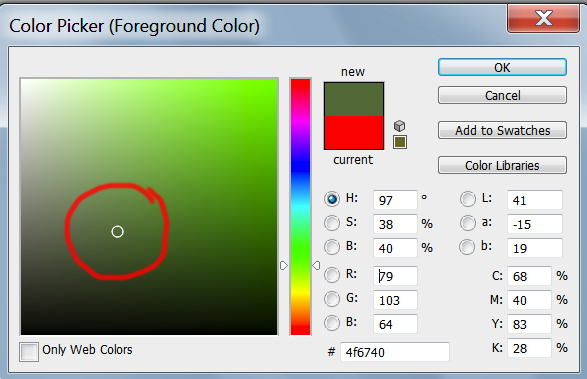 

Выбрав цвет, мы берём обычную кисть — Brush Tool (B) и буквально закрашиваем ей радужку. Затем снижаем прозрачность слоя, добиваясь нужной нам степени натуральности.
Если оттенок не полностью вас удовлетворяет, вы можете изменить его с помощью инструмента Hue/Saturation (Ctrl+U)
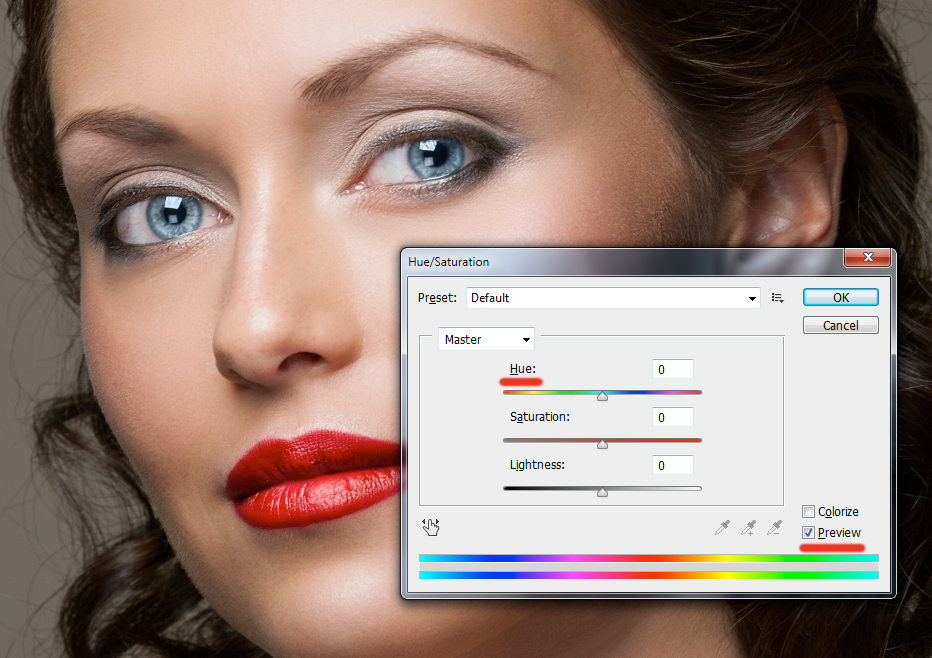
Не забывайте, что описанным методом мы изменяем только оттенок глаз. Сделать глаза более тёмными или светлыми, если вам это требуется, необходимо до того, как вы перейдете к раскрашиванию.
И сравнение с тем, что у нас было в самом начале:
Другие мои статьи про обработку:
- Портретная ретушь: тон и контраст
- Цветокоррекция в портретной ретуши
- Использование фильтра Liquify в Photoshop
- Ретушь женского портрета — работа с тенями и бликами
Источник
говорят, что глаза-это окна в душу. Но иногда на фотографии эти окна выглядят слишком темными. В этом уроке мы узнаем, как осветлить и осветлить глаза в Photoshop, используя метод, который настолько прост и удобен, что любой может это сделать! Все, что требуется, это корректирующий слой, режим наложения, маска слоя и кисть! Это может показаться не очень простым, если вы новичок в Photoshop, но, как мы увидим, весь эффект занимает всего несколько минут от начала до заканчивать. И если вы можете нажать кнопку мыши и рисовать кистью, у вас есть все навыки, которые вам нужны. Я буду использовать Photoshop CC здесь, но этот учебник также полностью совместим с Photoshop CS6.
вы можете легко следовать вместе с портретом своего собственного образа. Вот изображение, которое я буду использовать (портретная фотография из Работы):
 оригинальное фото. Кредит: Adobe Stock.
оригинальное фото. Кредит: Adobe Stock.
и вот как будет выглядеть изображение после осветление глаз:
 конечный результат.
конечный результат.
этот учебник является частью нашей Портретной Ретуши коллекция. Давайте приступим к работе!
Шаг 1: Добавьте Корректирующий Слой Levels
прежде чем мы начнем, давайте взглянем на наш панель «слои» где мы видим нашу фотографию, сидя на фоновый слой. На данный момент фоновый слой является единственным слоем в документе:

Панель слоев, отображающая фотографию на фоновом слое.
чтобы осветлить глаза, мы будем использовать регулировка уровней слоя. Чтобы добавить один, нажмите на кнопку новый слой заливки или регулировки значок в нижней части панели слоев:

Щелкните значок новая заливка или корректирующий слой.
выберите уровень из списка:

Выбор корректирующего слоя уровней.
ничего не будет пока что к изображению, но если мы посмотрим еще раз на панели слоев, мы теперь видим наш слой настройки уровней, названный «Levels 1», сидящий над фоновым слоем:

Панель слоев, отображающая корректирующий слой над изображением.
Шаг 2: Измените Режим Наложения Слоев На «Screen»
параметры и элементы управления для слоя настройки уровней отображаются в Photoshop панель свойств, но вы можете смело игнорировать их, потому что для такого эффекта, они нам не нужны. Вместо этого, чтобы осветлить глаза, все, что нам нужно сделать, это изменить корректирующий слой режим наложения.
вы найдете опцию Режим наложения в левом верхнем углу панели слоев. По умолчанию режим наложения установлен в обычный. Нажмите на слово «Normal» и измените режим наложения на :

Изменение режима наложения для слоя настройки уровней на «экран».
Как только мы изменим режим наложения на , все изображение становится ярче. Единственная проблема в том, что, мол,изображение теперь ярче. Все, что мы действительно хотим сделать, это осветлить глаза, поэтому мы исправим эту проблему следующим образом:

Режим наложения экрана мгновенно осветляет все изображение.
Шаг 3: Заполните Маску Слоя Черным
одна из многих замечательных особенностей корректирующих слоев в Photoshop заключается в том, что каждый из них имеет свой собственный встроенный маска слоя. Мы можем использовать маску слоя, чтобы легко контролировать, какие области нашего изображения будут затронуты корректирующим слоем. Другими словами, мы можем использовать его, чтобы сохранить осветляющий эффект в глазах, но скрыть его везде.
Если мы посмотрим на корректирующий слой в панели Layers, мы видим миниатюра маски слоя. Миниатюра показывает небольшой предварительный просмотр текущего вида маски слоя. Обратите внимание, что эскиз заполнен белый, и это потому, что белый цвет-это цвет по умолчанию для маски слоя:

Миниатюра маски слоя с белым заполнением.
как маска слоя в фотошопе очень прост. Белый области на маске представляют области, в которых содержимое слоя 100% виден в документе. черный области на маске представляют области, в которых содержимое слоя 100% скрыты от view. Причина, по которой мы можем видеть эффект корректирующего слоя уровней по всему изображению, заключается в том, что его маска слоя полностью заполнена белым цветом.
мы можем скрыть эффект корректирующего слоя, по всему изображению, заполнив маску слоя с черный. Чтобы сделать это, подойдите к Edit меню в строке меню в верхней части экрана и выберите заполнить:

Выберите правка > заливка.
откроется диалоговое окно заливки Photoshop. Измените содержание опция вверху черный, нажмите кнопку OK (Примечание: Если вы используете Photoshop CS6, измените использовать до черный):

Изменение «содержание» на «черный» в диалоговом окне заливки.
Если мы снова посмотрим на миниатюру маски слоя, то увидим, что она теперь заполнена сплошным черным цветом:

Тот маска слоя для корректирующего слоя теперь заполнена черным цветом.
и, так как черный цвет на маске слоя скрывает эффект корректирующего слоя, мы снова видим фотографию такой, какой она была изначально, без применения осветления:

Вернуться к исходной фотографии.
Шаг 4: Выберите Инструмент «Кисть»
для того чтобы принести назад сияя влияние в глазах, нам нужно путь заполнить как раз те зоны маски с белизной, и самый легкий путь к сделайте это, рисуя над ними кистью. Выберите Photoshop Инструмент «Кисть» С панели инструментов:

Выбор инструмента кисть.
Шаг 5: Краска С Белым Внутри Глаз
нам нужно нарисовать белый, С белым на маске слоя показывает содержимое слоя, а значит, мы сначала должны убедиться, что наш цвет кисти на белый. Photoshop использует текущий Видное color как цвет щетки. Мы можем видеть наш цвет переднего плана (и наш цвет фона) в двух цвета в нижней части панели инструментов. Цвет переднего плана-образец в левом верхнем углу.
Так как цвет переднего плана по умолчанию белый, есть хороший шанс, что вы уже хорошо идти. Но если цвет переднего плана не установлен на белый, нажмите на букву D на клавиатуре, чтобы сбросить передний план и фон цвета по умолчанию, что делает ваш цвет переднего плана белым и цвет фона (о котором нам не нужно беспокоиться) черный:

Убедитесь, что цвет переднего плана (верхний левый образец) установлен на белый.
чтобы было легче видеть, что я делаю, я увеличу изображение ближе к глазам. Для этого я буду нажимать и удерживать клавишу пробел и Ctrl (Win)/команда (Mac) клавиша на клавиатуре. Это временно переключает меня от инструмента кисти до Photoshop Инструмент. Я нажму несколько раз в области между глазами, чтобы увеличить. Затем я переключусь обратно на инструмент Кисть, отпустив клавиши:

Фокус на глаза.
теперь, когда мы увеличены, с инструментом Кисть в руке и белый, как ваш цвет кисти, просто рисовать внутри радужной оболочки (цветной области в центре) каждого глаза, чтобы осветлить их. Вы будете хотеть использовать малую щетку для этого, и самый быстрый путь настроить размер кисти можно с клавиатуры. Нажатие клавиша левой скобки ([ ) сделает кисть немного меньше каждый раз, когда вы нажимаете его, в то время как правая скобка (] ) сделает кисть немного больше.
вы также хотите, чтобы края кисти были довольно мягкими. Чтобы отрегулировать твердость кисти, нажмите и удерживайте кнопку Shift ключ и нажмите клавиша левой скобки ( [ ) повторно сделать края более мягким. Холдинг Shift при нажатии правая скобка (] ) повторно сделает края щетки более трудным.
в виду того что мы красим на маске слоя, вы не увидите ваш цвет щетки по мере того как вы красите. Вместо этого вы увидите эффект осветления от отображаемого корректирующего слоя. Вот, я рисую внутри глаза слева:

Картина внутрь радужку первого глаза.
Не волнуйтесь, если вы случайно краска в белую часть глаза или в веки, потому что мы будем убирать вещи позже. Вот как выглядит мой первый глаз после рисования вокруг всей радужной оболочки:

Первый глаз стал светлее.
после того, как вы осветлили первый глаз, перейти к другому глазу и сделать то же самое, живопись внутри радужной оболочки с белым, чтобы выявить эффект осветления:

Теперь оба глаза просветлели.
Шаг 6: Установите Цвет Переднего Плана На Черный
мы осветлили глаза, но мы также, скорее всего, осветлили некоторые области вокруг глаз. Чтобы очистить эти нежелательные области, все, что нам нужно сделать, это закрасить их черный. Чтобы быстро изменить цвет кисти с белого на черный, просто нажмите на букву X на клавиатуре. Это поменяет ваш передний план и Цвета фона, что делает ваш цвет переднего плана (и цвет кисти) черный:

Нажмите «X», чтобы поменять цвет переднего плана и фона.
Шаг 7: Краска Вокруг Глаз
затем, с черным, как и цвет кисти, краски вокруг глаз, чтобы скрыть любые сияя в белой части или на веках. Вот, я рисую вокруг левого глаза:

Очистка области вокруг первого глаза.
Если вы ошибетесь и краски от сияя в Ирис, просто нажмите клавишу с буквой X снова на клавиатуре, чтобы поменять цвет переднего плана обратно на белый и закрасьте все исправить. Затем нажмите X еще раз поменять цвет переднего плана обратно на черный и продолжайтесь покрасить прочь все излишние области. Здесь я очищаю область вокруг правого глаза:

Очистка область вокруг другого глаза.
теперь, когда я очистил вокруг глаз, я уменьшу масштаб, чтобы я мог видеть все изображение. Чтобы сделать это, я пойду к View меню в строке меню в верхней части экрана и выберите поместиться на экране. Или, я мог бы нажать сочетание клавиш Ctrl+0 (Win)/команда+0 (Mac):

Переход к View > Fit на экране.
вот как выглядит мое изображение с глаза прояснились:

Теперь глаза кажутся ярче.
Просмотр Маски Слоя
теперь, когда мы осветлили глаза, если мы снова посмотрим на миниатюру маски слоя на панели слоев, мы увидим две маленькие области белого, где мы нарисовали глаза. Это единственные две области, в которых проявляется эффект корректирующего слоя:

Миниатюра маски слоя показывает нам, где мы нарисовали белым.
на самом деле, если нажать и удерживать Alt (Win)/опции ключ (Mac) на клавиатуре и нажмите на кнопку миниатюра маски слоя:

Щелчок по миниатюре маски при нажатии Alt (Win) / Option (Mac).
фотография будет временно заменена самой маской слоя, что позволит легко увидеть, где именно мы нарисовали:

Маска слоя теперь видна в документе.
чтобы вернуться к изображению, еще раз нажмите и удерживайте клавишу Alt (Win)/опции (Mac) ключ и нажмите снова на миниатюра маски слоя:

Снова щелкните миниатюру маски, нажав Alt (Win) / Option (Mac).
маска слоя исчезает, и фотография снова появляется:

Изображение возвращается.
Шаг 8: Понизьте Непрозрачность Слоя (Необязательно)
Если вы найти, что глаза теперь появляются слишком яркий, легко набрать яркость. Все, что нам нужно сделать, это опустить прозрачность слоя регулировки уровней. Вы найдете прозрачность опция в правом верхнем углу панели слоев (прямо напротив опции Режим наложения).
по умолчанию значение непрозрачности равно 100%. Чем больше мы опускаем его, тем больше мы позволяем исходное фото На фоновом слое, чтобы показать через, уменьшая влияние корректирующего слоя. Следите за своим изображением, как вы снизить непрозрачность, чтобы найти значение, которое работает лучше всего. В моем случае, я опущу его до 75%:

Понижая непрозрачность корректирующий слой Levels.
До И После
чтобы сравнить результат с исходным изображением, просто нажмите значок видимость (глазное яблоко) Для слоя регулировки уровней на панели слоев:

Нажатие значок видимость слоя настройки уровней.
это выключает корректирующий слой, позволяя нам просматривать исходное изображение:

Оригинальное фото еще раз.
чтобы снова включить корректирующий слой, нажмите еще раз на его значок видимость (пустой квадрат):

Снова щелкните значок видимость.
и здесь, с сияющим эффектом еще раз видно, мой конечный результат:

Окончательный результат.
Источник


