Как убрать морщинки вокруг глаз в фотошопе
Несмотря на то, то процессы старения естественны для человека, некоторые люди, хотя бы, на фотографии хотят избавиться от таких проявлений возраста, как неизбежные морщины.
При помощи Фотошопа можно убрать большую часть морщин и сделать лицо значительно моложе. В данной статье мы опишем, как именно добиться такого результата.
Убираем морщины
- Выберем подходящую фотографию. В нашем примере используем фото знаменитой киноактрисы Мэрил Стрип.

- На данном фото мы можем отметить:
- крупные продольные и вертикальные морщины на лбу;
- сетка из морщин вокруг глаз;
- характерные вертикальные морщины вокруг губ и на щеках;
- общий неровный тон кожи с заметной возрастной пигментацией.
- Для того, чтобы убрать с фотографии крупные морщины, будем использовать инструмент под названием «Восстанавливающая кисть», который можно выбрать в боковой панели инструментов слева.
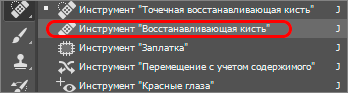
- Перед тем, как приступить к коррекции, создадим копию фона исходного изображения при помощи сочетания клавиш CTRL+J и переходим на него в Редакторе слоев.
- Выбираем инструмент “Восстанавливающая кисть”.
- Зажав клавишу ALT на клавиатуре выбираем при помощи клика левой кнопкой мыши участок кожи, который будет образцом для исправления крупных морщин. При этом важно, чтобы размер кисти ненамного превышал толщину самих морщин.
 Затем начинаем закрашивать каждую морщину в тон выбранного на предыдущем шаге образца, визуально оценивая полученный эффект. Закрашивание можно осуществлять как отдельными кликами левой кнопки мыши, так и мазками (с помощью зажатой кнопки). В случае необходимости, меняем участок-образец, как это было описано выше и удаляем с изображения все большие морщины (лоб, щеки, области вокруг носа и рта).
Затем начинаем закрашивать каждую морщину в тон выбранного на предыдущем шаге образца, визуально оценивая полученный эффект. Закрашивание можно осуществлять как отдельными кликами левой кнопки мыши, так и мазками (с помощью зажатой кнопки). В случае необходимости, меняем участок-образец, как это было описано выше и удаляем с изображения все большие морщины (лоб, щеки, области вокруг носа и рта). - После того, как крупные морщины удалены, переходим к сетке морщин вокруг глаз. Используем другой инструмент Фотошоп, который называется «Заплатка».

- Алгоритм работы с мелкими морщинами следующий:
- выделяем при помощи инструмента “Заплатка” проблемный участок кожи (с помощью зажатой левой кнопки мыши);
- перетаскиваем полученное выделение на гладкий участок;
- первоначально выделенная проблемная область заливается по подобию гладкого участка, с сохранением своей цветовой гаммы.
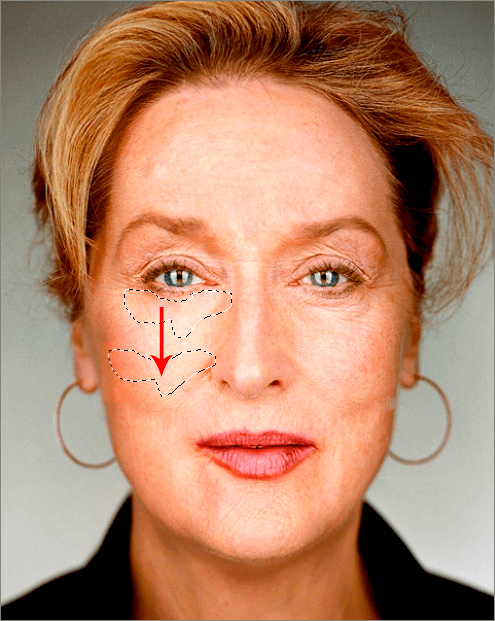
- Использование инструментов “Восстанавливающая кисть” и “Заплатка” позволили практически полностью избавиться от морщин.
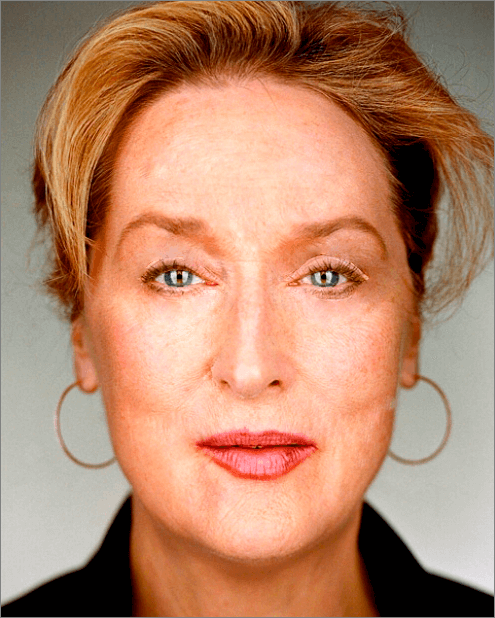
- Теперь необходимо сгладить общий тон лица, чтобы избавиться от возрастной пигментации и прочих мелких дефектов, которые сохранились после уже проделанных операций. Для этого используем несколько специальных фильтров, а также поработаем с масками и слоями.
- Создаем копию верхнего слоя, в очередной раз использовав комбинацию клавиш CTRL+J.
- Выбираем для самого верхнего слоя фильтр “Размытие по поверхности“, расположенный в группе “Размытие” вкладки “Фильтр“.
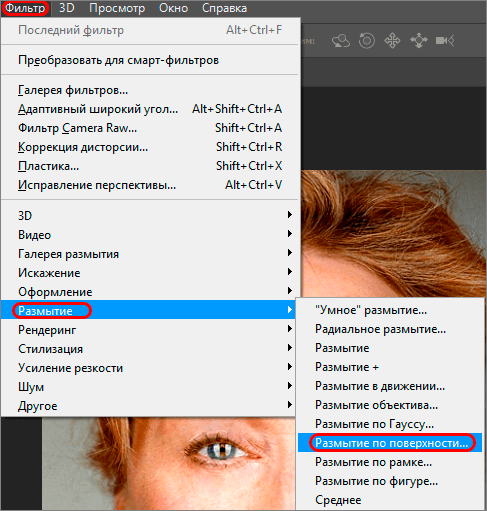
- Выставляем параметры “Радиус” и “Порог” таким образом, чтобы наше изображение получилось достаточно сглаженным, даже несколько “замыленным”.
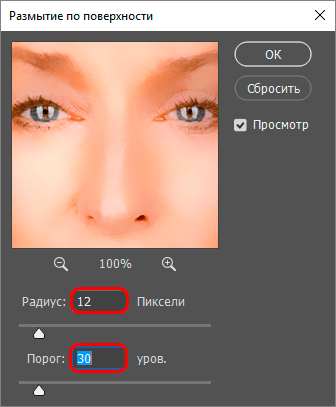
- Создаем черную слой-маску, для чего щелкаем по соответствующему значку в нижней панели инструментов Редактора слоев, зажав предварительно клавишу ALT.

- Переходим к инструменту “Кисть“, выбрав его на панели инструментов слева.
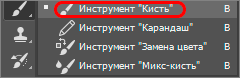
- Настраиваем ее размер и форму. В нашем случае: размер – 20 пикс, форма – мягкая круглая.
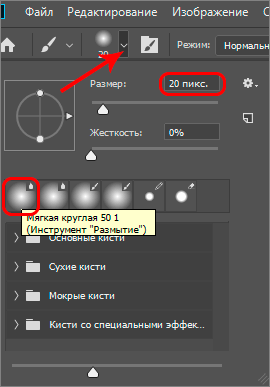
- Снижаем степень непрозрачности (ориентировочно, до 25%), чтобы конечный эффект был достаточно мягким.

- В качестве основного цвета кисти устанавливаем белый и раскрашиваем маску таким образом, чтобы сквозь нее начал проглядывать эффект, достигнутый на предыдущих шагах при помощи фильтра “Размытие по поверхности”. Основная область раскрашивания – проблемные участки лица. Действовать нужно осторожно, чтобы эффект “замыливания” не проявился на конечном изображении, и лицо выглядело максимально естественно.
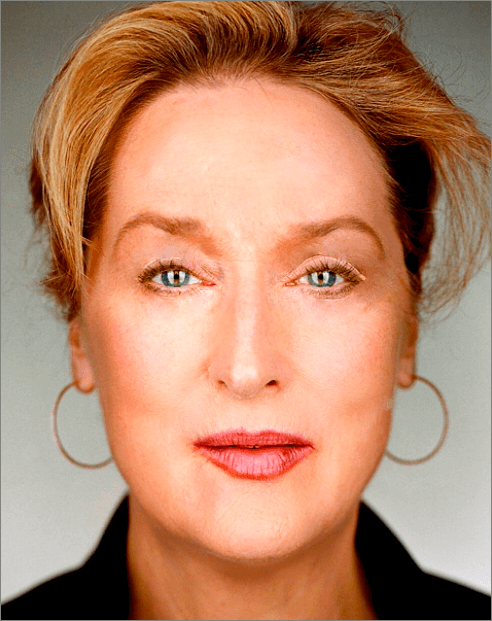
- Результат, который примерно должен получится на маске слоя в Редакторе слоев.
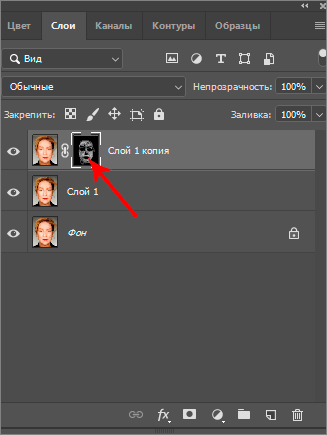
- Продолжим устранение мелких дефектов – создадим отпечаток всех слоев, используя сочетание клавиш CTRL+SHIFT+ALT+E. В результате получаем новый слой, расположенный в самом верху Палитры слоев.
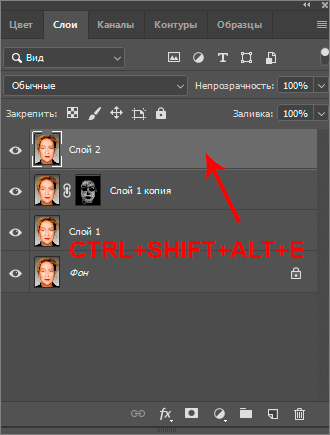
- Чтобы придать фотографии больше естественности, попробуем объединить предыдущие результаты с исходным слоем, на котором лицо не подвергалось редактированию. Для этого выделяем фон (самый первый слой) и создаем его копию при помощи клавиш CTRL+J, после чего перемещаем ее на самую верхнюю позицию в Редакторе слоев.
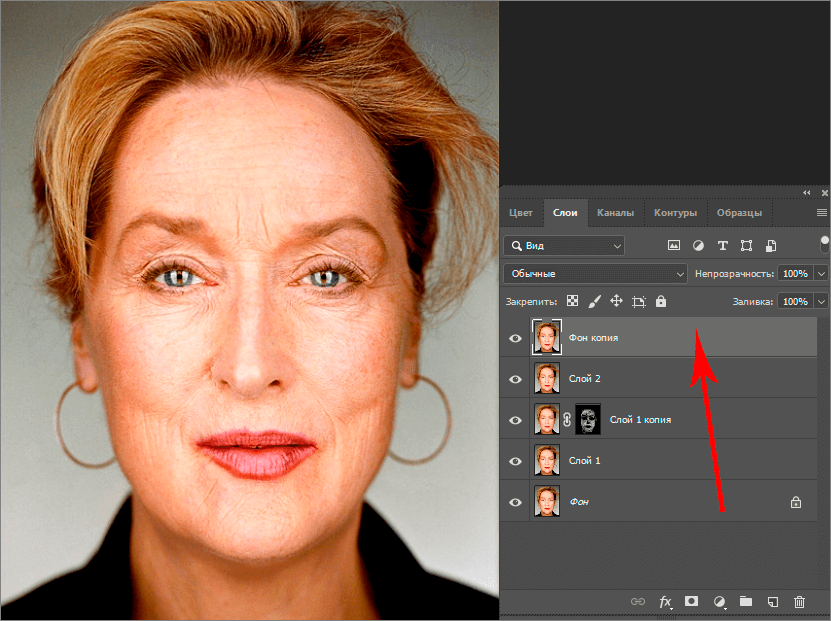
- Используем фильтр “Краевой контраст” (“Цветовой контраст”), расположенный в группе “Другое” вкладки “Фильтр“.
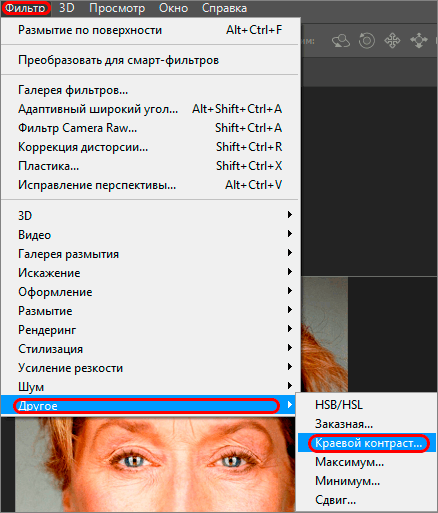
- По образцу на изображении ниже, настраиваем радиус пикселей, чтобы отчетливо были видны все основные линии на фото.
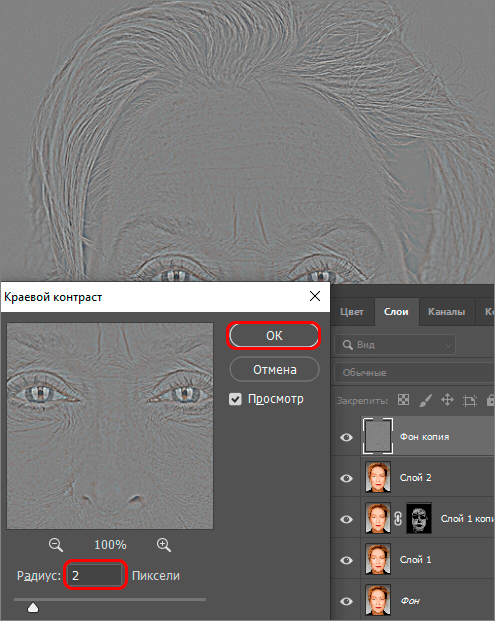
- Меняем режим наложения копии фона на «Перекрытие».
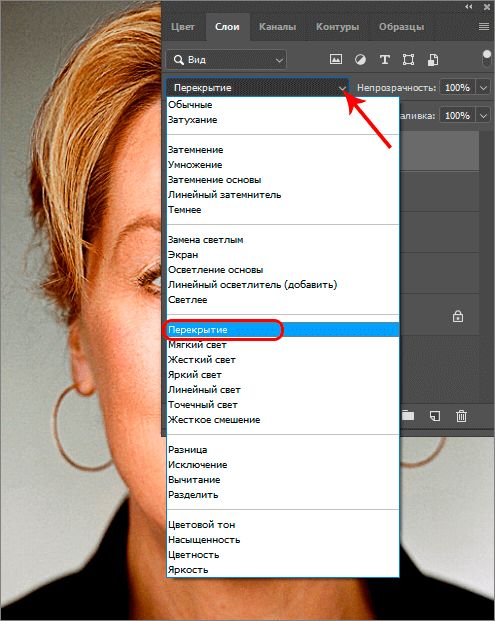
- Повторяем действия, которые делали на предыдущих шагах для раскрытия эффекта размытия:
- создаем черную маску слоя (ALT+клик мышью по соответствующей кнопке);
- выбираем белую кисть;
- убираем излишне разглаженные фрагменты и придаем изображению больше естественности.
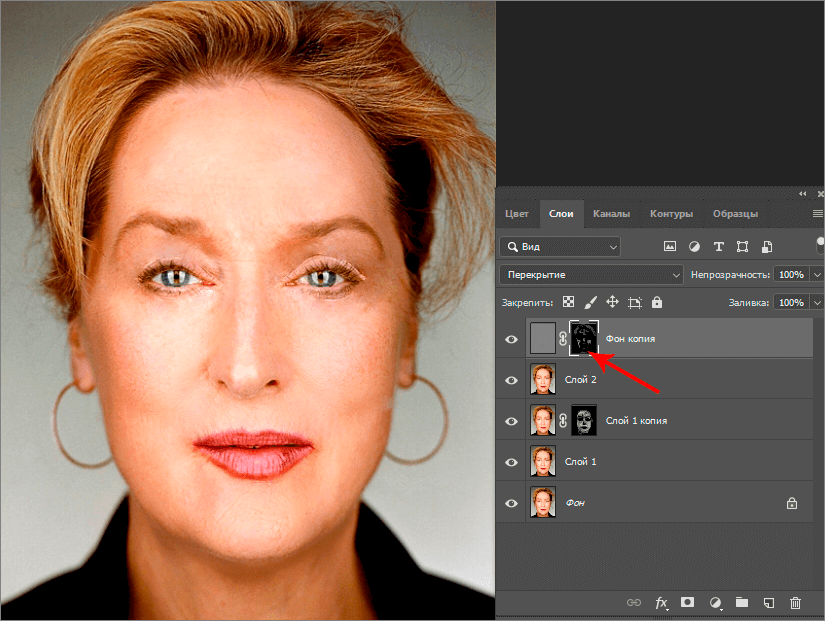
- На этом работу по удалению морщин можно считать завершенной.
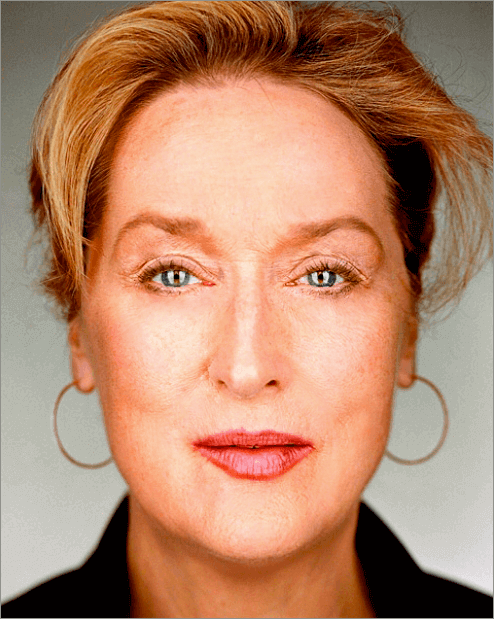
Заключение
Таким образом, пошагово выполняя в Фотошопе алгоритм, описанный выше, и визуально контролируя все изменения в зависимости от особенностей корректируемой фотографии, можно добиться желаемого результата, а именно, успешного устранения морщин на лице.
Источник

Морщинки на лице и других частях тела – неизбежное зло, которое настигнет каждого, будь то мужчина или женщина.
С этой неприятностью можно бороться разными способами, но мы сегодня поговорим о том, как убрать (по крайней мере, минимизировать) морщины с фотографии в Фотошопе.
Откроем фото в программе и проанализируем его.

Видим, что на лбу, подбородке и шее имеются крупные, как бы отдельно расположенные морщины, а возле глаз – сплошной ковер из мелких морщин.
Крупные морщины мы уберем инструментом «Восстанавливающая кисть», а мелкие – «Заплаткой».
Итак, создаем копию исходного слоя сочетанием клавиш CTRL+J и выбираем первый инструмент.


Работаем на копии. Зажимаем клавишу ALT и берем пробу чистой кожи одним кликом, затем переносим курсор на участок с морщиной и кликаем еще один раз. Размер кисти не должен быть намного больше редактируемого дефекта.

Этим же способом и инструментом удаляем все крупные морщины с шеи, лба и подбородка.

Теперь переходим к удалению мелких морщин возле глаз. Выбираем инструмент «Заплатка».

Обводим инструментом участок с морщинами и перетягиваем получившееся выделение на чистый участок кожи.

Добиваемся примерно следующего результата:

Следующий шаг – небольшое выравнивание тона кожи и удаление совсем мелких морщинок. Обратите внимание, что, поскольку леди довольно пожилая, то без радикальных методов (изменение формы или замена) убрать все морщины вокруг глаз не удастся.
Создаем копию слоя, с которым работаем и идем в меню «Фильтр – Размытие – Размытие по поверхности».

Настройки фильтра могут сильно отличаться от размера изображения, его качества и поставленных задач. В данном случае смотрите на скрин:

Затем зажимаем клавишу ALT и кликаем по значку маски в палитре слоев.

Затем выбираем кисть со следующими настройками:



Основным цветом выбираем белый и красим по маске, открывая ее в тех местах, где это необходимо. Не перестарайтесь, эффект должен выглядеть настолько естественно, насколько это возможно.

Палитра слоев после процедуры:

Как видим, кое-где остались явные дефекты. Устранить их можно любым из инструментов, описанных выше, но вначале нужно создать отпечаток всех слоев вверху палитры, нажав комбинацию клавиш CTRL+SHIFT+ALT+E.

Как бы мы ни старались, после всех манипуляций лицо на фото будет выглядеть размытым. Давайте вернем ему (лицу) некоторую часть естественной текстуры.
Помните, мы оставили нетронутым исходный слой? Самое время им воспользоваться.
Активируем его и создаем копию сочетанием клавиш CTRL+J. Затем перетягиваем полученную копию в самый верх палитры.

Затем переходим в меню «Фильтр – Другое – Цветовой контраст».

Настраиваем фильтр, руководствуясь результатом на скрине.

Далее необходимо поменять режим наложения для этого слоя на «Перекрытие».

Затем, по аналогии с процессом размытия кожи, создаем черную маску, и, белой кистью, открываем эффект только там, где он необходим.

Может показаться, что мы вернули морщины на место, но давайте сравним исходное фото с результатом, полученным на уроке.

Проявив достаточно усидчивости и аккуратности, при помощи данных приемов можно добиться достаточно хороших результатов в удалении морщин.
 Мы рады, что смогли помочь Вам в решении проблемы.
Мы рады, что смогли помочь Вам в решении проблемы.
 Опишите, что у вас не получилось.
Опишите, что у вас не получилось.
Наши специалисты постараются ответить максимально быстро.
Помогла ли вам эта статья?
ДА НЕТ
Источник
В этом уроке вы узнаете, как использовать Healing Brush в Photoshop для ретуширования кожи и уменьшения появления темных и отвлекающих морщин на ваших портретах. Обратите внимание, что я сказал уменьшить , а не удалить морщины. Это связано с тем, что одна из наиболее распространенных ошибок ретуширования кожи — полное удаление морщин на лице человека, из-за которых кто-то в возрасте 40, 50, 60 или более лет выглядит так, словно он едва постарел за день с подросткового возраста.
Это может звучать лестно, и если вы работаете для модного журнала, это может быть желаемым результатом. Но для тех из нас, кто живет в реальности, морщины — это естественный признак старения, жизненного опыта и мудрости, которые с ним связаны, а не то, что следует избегать и убирать из-за неуклюжего использования Photoshop. Как говорится, просто потому, что ты можешь что-то делать, не значит, что ты должен это делать .
Тем не менее, морщины, которые кажутся слишком темными и заметными из-за плохого освещения или просто недостатка сна, могут испортить отличный портрет. Итак, в этом уроке мы узнаем, как уменьшить их влияние с помощью комбинации Healing Brush, непрозрачности слоя и одного из режимов наложения слоев в Photoshop. Я буду использовать Photoshop CS6, но этот учебник также полностью совместим с Photoshop CC . Если вы используете Photoshop CS5 или более раннюю версию , вы все равно можете следовать здесь, или вы можете проверить оригинальную версию этого урока.
Вот изображение, с которым я буду работать. В целом, я думаю, что это отличная фотография, но некоторые морщины на лице человека, особенно вокруг его глаз, являются слишком интенсивными и отвлекающими:

Полное удаление морщин на его лице было бы неправильно, но уменьшение их улучшило бы имидж.
Вот как будет выглядеть та же фотография, когда мы закончим:

Конечный результат.
Этот урок является частью нашей коллекции « Портретная ретушь» . Давайте начнем!
Как удалить морщины с помощью фотошопа
Шаг 1: Добавить новый пустой слой
С изображением, недавно открытым в Photoshop, если мы посмотрим на панель «Слои» , мы увидим изображение, расположенное на фоновом слое, который в настоящее время является единственным слоем в документе:

Панель «Слои», отображающая изображение на фоновом слое.
Давайте начнем с добавления нового пустого слоя над фоновым слоем. Таким образом, мы можем выполнить нашу ретушь на этом новом слое и отделить его от исходного изображения. Чтобы добавить новый слой, нажмите и удерживайте клавишу Alt (Win) / Option (Mac) на клавиатуре и щелкните значок « Новый слой» в нижней части панели «Слои»:

Нажмите на значок «Новый слой», удерживая Alt (Победа) / Option (Mac).
Обычно Photoshop просто добавит новый пустой слой. Но, удерживая нажатой клавишу Alt / Option при щелчке значка «Новый слой», мы сообщаем Photoshop сначала открыть диалоговое окно « Новый слой », в котором мы можем назвать новый слой до его добавления. Назовите слой «Уменьшить морщины», затем нажмите «ОК», чтобы закрыть диалоговое окно:

Называя новый слой.
Если мы снова посмотрим на нашу панель «Слои», то увидим, что теперь у нас есть новый пустой слой с именем «Уменьшить морщины» над изображением. Слой выделен синим цветом, что означает, что теперь он является активным в данный момент слоем, и это означает, что все, что мы сделаем дальше, будет выполнено с этим слоем, а не с фоновым слоем под ним:

Присвоение имен слоям помогает лучше организовать нашу работу по ретушированию.
Шаг 2: выберите исцеляющую кисть
Выберите инструмент « Восстанавливающая кисть» на панели « Инструменты» в Photoshop . По умолчанию Healing Brush прячется за Spot Healing Brush Tool . Чтобы добраться до него, щелкните правой кнопкой мыши (Win) / Control-click (Mac) на Spot Healing Brush, затем выберите Healing Brush из всплывающего меню, которое появляется:

Выбор исцеляющей кисти.
Шаг 3. Измените параметр «Образец» для исцеляющей кисти на «Все слои».
Такие инструменты, как точечная восстанавливающая кисть, которую мы рассмотрели в отдельном учебном пособии, и обычная исцеляющая кисть, о которой мы здесь узнаем, могут удивить вас, что именно Adobe подразумевает под термином «исцеление». Как мы «лечим» образ? Ну, это действительно умная комбинация двух вещей. Во-первых, Photoshop берет поврежденную или нежелательную текстуру из проблемной области и заменяет ее хорошей текстурой, которую он выбирает из другой области. Затем он смешивает хорошую текстуру с исходным тоном и цветом проблемной области для (надеюсь) получения бесшовного результата.
Spot Healing Brush выбирает область хорошей текстуры все на свой собственный, который является тем, что делает это так быстро и идеально подходит для таких вещей , как удаление прыщей или других мелких дефектов. С другой стороны, обычная восстанавливающая кисть отлично подходит для более крупных или более сложных задач (например, морщин), но сама по себе не выбирает хорошую текстуру. Вместо этого нам нужно указать Healing Brush, из какой части изображения выбрать хорошую текстуру. Как мы увидим через мгновение, мы делаем это, нажимая на область, чтобы установить точку выборки .
Однако по умолчанию Healing Brush будет отбирать текстуру только из выбранного в данный момент слоя . Это проблема, потому что наш текущий выбранный слой (слой Reduce Wrinkles) пуст, что означает, что мы не собираемся делать много. Мы должны сказать Photoshop, чтобы он пробовал текстуру не только из нашего выбранного слоя, но и из слоя под ним (фоновый слой, который содержит наше изображение).
Мы делаем это с помощью Sample опции в панели параметров вдоль верхней части экрана. По умолчанию это Текущий слой . Нажмите на слова «Текущий слой» и выберите « Все слои» из списка. Также есть третий вариант, Current & Below , который указывает Healing Brush на выборку из текущего слоя и слоя непосредственно под ним. Поскольку в нашем документе только два слоя, Current & Below дает тот же результат, что и при выборе All Layers. Но в большинстве случаев при работе с большими многослойными документами вам понадобится All Layers:

Изменение параметра «Образец» с «Текущий слой» на «Все слои».
Шаг 4: Оставьте «Выровненный» не отмеченным
Кроме того, убедитесь, что опция « Выровнено», расположенная слева от опции «Образец», не включена , что должно быть по умолчанию. Если параметр «Выровненный» отключен (не отмечен), каждый раз, когда вы рисуете новый мазок кисти с помощью «Восстанавливающей кисти», Photoshop будет захватывать хорошую текстуру из одной и той же точки выборки . И он будет продолжать захватывать хорошую текстуру из той же точки выборки до тех пор, пока вы не нажмете другую область, чтобы установить ее в качестве новой точки выборки. Обычно это поведение, которое вы хотите использовать с Healing Brush, потому что оно дает вам больше контроля над тем, откуда исходит хорошая текстура.
Если вы включите параметр «Выровнено», то Photoshop свяжет или выровняет «Исцеляющую кисть» и точку выборки, чтобы при перемещении «Исцеляющей кисти» в другую область изображения Photoshop автоматически перемещал точку выборки вместе с ней. Это может легко привести к неправильному типу текстуры, если вы не будете осторожны. Так что в большинстве случаев вы захотите оставить Aligned без контроля:

Обычно проще работать с исцеляющей кистью, если опция «Выровнена» не включена.
Шаг 5: Нажмите на область с хорошей текстурой, чтобы попробовать
Использование Healing Brush в Photoshop — простой двухэтапный процесс. Сначала мы нажимаем на область с хорошей текстурой, чтобы попробовать ее, а затем закрашиваем проблемную область, чтобы заменить плохую текстуру хорошей. Но одна важная вещь, которую следует иметь в виду при уменьшении морщин, заключается в том, что текстура кожи выглядит по-разному на разных участках лица человека. Например, кожа вокруг глаз имеет другую текстуру, нежели кожа на щеках или на лбу. Если вы хотите, чтобы ваша ретушь выглядела максимально реалистично, попробуйте выбрать хорошую текстуру в области, близкой к морщине, чтобы кожа выглядела согласованно.
Кроме того, с возрастом морщины становятся длиннее, поэтому мы часто можем выглядеть моложе, просто сокращая длину морщины. Всегда начинайте с тонкого, узкого конца морщины, которая является самой молодой частью, а затем продвигайтесь к ее началу.
Я собираюсь увеличить глаза одного из мужчин, чтобы я мог ближе рассмотреть то, что я делаю. Я сделаю это, нажав и удерживая клавишу Ctrl + пробел (Win) / Command + пробел (Mac) на моей клавиатуре, что временно переключит меня на инструмент масштабирования Photoshop . Затем я щелкну несколько раз на его глазу, чтобы увеличить его. Я начну с удаления некоторых мелких морщин перед тем, как убрать большую под глазом.
На данный момент мы собираемся полностью удалить морщины. Но, конечно, это не совсем то, что мы хотим сделать. Мы хотим уменьшить морщины, а не удалять их. Поэтому, когда мы закончим, мы узнаем, как уменьшить внешний вид нашей работы по ретушированию, чтобы результат выглядел более естественно.
Чтобы сэмплировать область с хорошей текстурой, нажмите и удерживайте клавишу Alt (Win) / Option (Mac) на клавиатуре. Это временно превращает курсор вашей кисти в маленький целевой символ . Поместите целевой символ над хорошей текстурой, затем щелкните мышью, чтобы попробовать ее. Помните, что когда бы ни было возможно, вы захотите выбрать область, близкую к морщине, чтобы вы брали текстуру с той же части лица:

Удерживая нажатой клавишу «Alt» (Win) / «Option» (Mac), щелкните область с хорошей текстурой, чтобы попробовать ее.
Шаг 6: закрась морщинку, чтобы излечить ее
После того, как вы сэмплировали хорошую текстуру, отпустите клавишу Alt (Win) / Option (Mac). Ваш курсор переключится с целевого символа обратно на обычный курсор кисти. Если вы переместите курсор кисти от места, где вы щелкнули, а затем посмотрите на область внутри курсора, вы увидите предварительный просмотр выбранной текстуры.
Переместите Исцеляющую Кисть на самый молодой конец морщины. Для достижения наилучших результатов используйте размер кисти, который немного шире, чем сама морщина. Вы можете быстро настроить размер кисти с клавиатуры. Нажмите левую клавишу скобки ( [ ) несколько раз, чтобы уменьшить размер кисти, или правую клавишу скобки ( ] ), чтобы увеличить ее. Затем нажмите на складку и, удерживая нажатой кнопку мыши, перетащите Заживающую кисть по пути складки к ее началу, как будто вы рисуете поверх нее.
Когда вы рисуете вдоль морщины, вы заметите две вещи. Во-первых, маленький знак плюс ( + ) появляется над начальной точкой выборки и начинает двигаться вместе с вами, отражая путь курсора кисти, пока вы продвигаетесь вдоль морщины. Область, расположенная непосредственно под знаком «плюс», является хорошей текстурой, которая отбирается, что позволяет легко увидеть, откуда поступает текстура. При перетаскивании следите за знаком «плюс», чтобы убедиться, что он остается поверх хорошей текстуры и не уходит в другую проблемную область.
Кроме того , Photoshop не на самом деле не смешивать текстуры с оригинальным цветом и яркостью значений проблемной области до тех пор , после того, как вы отпустите кнопку мыши. Поэтому, когда вы рисуете, все может выглядеть не так хорошо, как вы ожидали. Здесь больше похоже, что я просто клонирую пиксели поверх морщины с помощью Clone Stamp Tool:

Значения цвета и яркости области будут выглядеть неправильно во время рисования. Небольшой знак плюс показывает область выборки хорошей текстуры.
Когда я отпускаю кнопку мыши, Photoshop смешивает новую текстуру с исходным цветом и яркостью области, и морщина исчезает:

После смешивания в исходном тоне и цвете, область была «исцелена».
Хорошей идеей будет пробовать хорошую текстуру из разных областей, когда вы переходите от одной морщины к другой, поскольку это поможет избежать повторяющихся узоров на коже человека. Просто нажмите и удерживайте нажатой клавишу «Alt» (победа) / « Option» (Mac), чтобы вернуть курсор назад к целевому символу, а затем щелкните другую область, чтобы установить ее в качестве новой точки выборки.
В зависимости от длины морщины и количества доступной текстуры, вы не сможете покрыть всю морщину одним непрерывным мазком. В этих случаях используйте серию более коротких штрихов, всегда начиная с самого младшего конца морщины и продвигаясь к ее началу. Если вы ошиблись, нажмите Ctrl + Z (Победа) / Command + Z (Mac) на клавиатуре, чтобы отменить мазок кисти, затем повторите попытку.
Я продолжу удалять больше мелких морщин под глазом, закрашивая их хорошей текстурой, меняя размер кисти по мере необходимости с помощью клавиш левой и правой скобок, так что я всегда буду держать курсор чуть шире, чем сама морщина. Вот результат на данный момент:

Пока полностью удаляем морщины, но мы вернем их позже.
Теперь, когда я очистил область вокруг одной большой морщины, которая проходит под его глазом, мне будет легче удалить ее (морщина, а не глаз). Я буду разбираться с этим по частям, а не с одним непрерывным мазком. Сначала я нажимаю и удерживаю Alt (Win) / Option (Mac) и нажимаю на область с хорошей текстурой поблизости, чтобы установить ее в качестве моей точки выборки:

Установка новой точки выборки для хорошей текстуры.
Затем я нажму на самый молодой конец морщины и начну рисовать вдоль его пути, отпуская кнопку мыши, как только я попаду в точку прямо под его глазом:

Живопись вдоль первой части морщины, начиная с самого младшего конца.
Я отпущу кнопку мыши, и в этот момент Photoshop смешивает хорошую текстуру с оригинальным тоном и цветом, и первая часть морщины исчезла:

Все идет нормально.
Я продолжу свой путь по пути морщины, пробуя текстуру из разных областей и убирая любые небольшие проблемные места, пока я иду:

Продолжая короткими мазками вдоль морщины.
Наконец, дойдя до уголка глаза и исправив еще несколько мелких проблем, морщина исчезла:

Большая морщина была полностью удалена, по крайней мере, на данный момент.
Просмотр до и после сравнения
Я продолжу обходить изображение с помощью Healing Brush, чтобы убрать больше морщин. Чтобы просмотреть сравнение ретуширования до и после, чтобы убедиться, что вы на правильном пути, включите и выключите слой «Уменьшить морщины», щелкнув его значок видимости (значок глазного яблока) на панели «Слои»:

Нажав на значок видимости слоя.
С выключенным слоем вы увидите свое оригинальное нетронутое изображение. Здесь я просматриваю крупный план его лба в том виде, в котором он появился до удаления морщин:

Изображение перед удалением морщин.
Нажмите значок видимости еще раз (пустой квадрат, где раньше было глазное яблоко), чтобы снова включить слой «Уменьшить морщины» и посмотреть, как выглядит изображение с удаленными морщинами:
 <
<


