Фотошоп i вокруг глаз
FanArtPan
Загрузка…
Отказаться от подписки на канал «FanArtPan»?
Обработка…
8,62 тыс.
Загрузка…
Загрузка…
Обработка…
Хотите сохраните это видео?
Войдите в аккаунт и добавьте его в плейлист.
Войти
Пожаловаться на видео?
Выполните вход, чтобы сообщить о неприемлемом контенте.
Войти
Поработать над переводом
342 700 просмотров
Понравилось видео?
Войдите в аккаунт, чтобы поставить отметку.
Войти
Не понравилось?
Войдите в аккаунт, чтобы поставить отметку.
Войти
Загрузка…
Текст видео
Не удалось загрузить интерактивные субтитры.
Загрузка…
Оценка становится доступна после аренды видео-
В данный момент эта функция недоступна. Повторите попытку позже.
Опубликовано: 20 нояб. 2013 г.
УРОКИ ФОТОШОПА. Обработка глаз в фотошопе: удивительный взгляд. Красивые глаза в фотошопе.
Посмотрев этот урок фотошопа вы сможете придать глазам глубину и подчеркнуть их цвет на ваших фотографиях с помощью программы фотошоп. Вы узнаете, как сделать глаза в фотошопе более выразительными и загадочными. Теперь для Вас сделать глаза в фотошопе более яркими — не проблема, на обработку глаз в фотошопе вы потратите всего несколько минут.
Если есть вопросы по данному уроку фотошопа, задавайте их в комментариях. Предлагайте интересные вам темы для уроков фотошопа, я постараюсь осветить их в ближайших видео.
Ставьте лайки если данный урок фотошопа был вам полезен..
Уроки фотошопа будут добавляться примерно раз в неделю.
УРОКИ ФОТОШОПА. Из фото в картину акварелью. Рисунки акварелью.
https://www.youtube.com/watch?v=FmLdw…
УРОКИ ФОТОШОПА. Как сделать отражение в фотошопе.
https://www.youtube.com/watch?v=4-Dvc…
УРОКИ ФОТОШОПА. Ретушь фотографии в стиле журнала Esquire.
https://www.youtube.com/watch?v=GMGIB…
Ретушь фото: коррекция морщин в фотошопе.
https://www.youtube.com/watch?v=Fc9rF…
Фотоколлаж в фотошопе: превращаем Киану Ривза в девушку. Speed Art: transformation Keanu Reeves
https://www.youtube.com/watch?v=J8PHc…
Эффект HDR в фотошопе.
https://www.youtube.com/watch?v=dx93d…
Фотомонтаж: как в фотошопе вставить лицо из фото в картину.
https://www.youtube.com/watch?v=ZG721…
РЕТУШЬ ЛИЦА. ИДЕАЛЬНАЯ КОЖА В ФОТОШОПЕ.
https://www.youtube.com/watch?v=IBA_7…
КАК СОСТАРИТЬ ФОТО В ФОТОШОПЕ.
https://www.youtube.com/watch?v=eKP1n…
ФОТОШОП ЭФФЕКТ ДЛЯ ФОТО.
https://www.youtube.com/watch?v=Grncd…
УРОКИ ФОТОШОПА. Из фото в рисунок карандашом в Фотошопе. Рисунки карандашом.
https://www.youtube.com/watch?v=dnpsh…
Убираем жирный блеск с лица.
https://www.youtube.com/watch?v=dOSmR…
УРОКИ ФОТОШОП. Как изменить цвет волос в фотошопе. Из брюнетки в блондинку
https://www.youtube.com/watch?v=wkAXo…
КРАСНЫЕ ГЛАЗА. Как убрать красные глаза в фотошопе.
https://www.youtube.com/watch?v=pY9Tg…
УРОКИ ФОТОШОПА. Самый быстрый фотомонтаж: замена лица в фотошопе
https://www.youtube.com/watch?v=DfXlt…
https://www.youtube.com/watch?v=rLKHP…
УРОКИ ФОТОШОП. Как сделать карандашный рисунок из фотографии. Способ 2.
https://www.youtube.com/watch?v=tFqGD…
УРОКИ ФОТОШОПА. Состаренный металлический текст в фотошопе. Красивый текст в фотошопе.
https://www.youtube.com/watch?v=N3nJ2…
Уроки фотошопа. Обработка фото в стиле Бьюти (Beauty) в Фотошопе.
https://www.youtube.com/watch?v=dkVwB…
КАК ОТБЕЛИТЬ ЗУБЫ В ФОТОШОПЕ.
https://www.youtube.com/watch?v=gW-Tv…
УРОКИ ФОТОШОПА. Ретушь фото: коррекция морщин в фотошопе.
https://www.youtube.com/watch?v=Fc9rF…
УРОКИ ФОТОШОПА. Обработка фотографий — стиль гранж. Фото в стиле гранж
https://www.youtube.com/watch?v=rrbdD…
Категория
- Образование
Загрузка…
Источник
Ретушь глаз в фотошопе – это то, что многие из нас пробовали либо рано или поздно попробуют, так как это доставляет много удовольствия. Ретушь может быть выполнена с использованием самых разнообразных методик, как простых, так и продвинутых. В этом уроке мы воспользуемся легким методом обработки глаз с использованием корректирующих слоёв и простых масок слоя. Также я покажу вам способ создания удивительных глаз, с использованием глаз кошки.
Урок будет разделён на 2 части. Из первой части, вы научитесь изменять цвет глаз.

Во второй части будет рассказано о том, как превратить обычный человеческий глаз в кошачий.

Перевод выполнен на основе урока, выложенного на видео портал YouTube, поэтому сделаем все, чтобы Вам было понятно и легко в выполнении.
Скачать архив с материалами к уроку
Итак, приступим!
Часть 1: Как изменить цвет глаз
Шаг 1
Давайте откроем изображение модели в фотошопе.

И тут же создадим новый корректирующий слой Hue/Saturation (Цветовой тон/Насыщенность). Зальём маску, корректирующего слоя чёрным цветом (Alt+Del) и белой жёсткой кистью с диаметром кисти, равным диаметру радужки, кликнем, на маске слоя, по обеим радужкам. Изменим режим наложения данного слоя на Soft Light (для придания зрачкам большего контраста) и поэкспериментируем с цветами/оттенками на свой вкус.
Примеч. переводчика: сначала автор планировал использовать функцию Colorize (Колорирование) в корректирующем слое Hue/Saturation (Цветовой тон/Насыщенность), но потом отказался от этой затеи, так как вместе с радужкой, окрашиваются и блики на ней, что нам совершенно не нужно. Но если уж вы решили воспользоваться этой функцией, то вы можете стереть цветовой эффект, появляющийся на бликах, с помощью кисти на маске слоя.


Шаг 2
Теперь создадим новый корректирующий слой Curves (Кривые). Чуть отредактируем кривую корректирующего слоя, как на скриншоте, а затем сотрите, белой кистью (на маске слоя), ненужную область окружности сверху и измените радиус растушёвки на маске слоя до 2,2 px (дважды кликнув по ней и перетащив ползунок Feather (Растушёвка)) (это необходимо для того, чтобы края радужки не были такими резкими). Давайте перетащим маску слоя (кликнув один раз по маске и удерживая её) с корректирующего слоя Curves (Кривые) на маску Hue/Saturation (Цветовой тон/Насыщенность). После данной операции должно появиться уведомление о том, действительно ли мы хотим это сделать. Нужно просто согласиться и действовать дальше. А теперь перетащите (тем же способом) маску слоя со слоя Curves (Кривые) на слой Hue/Saturation (Цветовой тон/Насыщенность), чтобы получить одинаковые радиусы растушёвки на обоих масках. Таким образом, мы получим одинаковые маски слоя на обоих корректирующих слоях. Для удобства можно объединить оба корректирующих слоя в группу (Ctrl +G).


Советы автора:
В зависимости от фотографии модели, потребуется использовать самые разные настройки. Можно попробовать разнообразные режимы смешивания для слоя Hue/Saturation (Цветовой тон/Насыщенность) такие, как: Soft Light (Мягкий свет), Overlay (Перекрытие) или Color Dodge (Осветление основы) и посмотрите эффект, которые они оказывают на радужку. При помощи ползунков, отрегулируйте подходящие, на ваш вкус, значения и посмотрите результаты. Используйте самые разнообразные приёмы в получении желаемого результата. Не следует перенасыщать цвет глаз. Придерживайтесь естественности, корректируя Opacity (Непрозрачность) и поиграйте со значением Hue (Цветовой тон).
Не следует забывать и о тенях. Помните о том, что сделав тень для правого глаза, нужно отразить его для левого глаза. Также, следует помнить о затемнённом крае глаза. Затемнённые края придадут глазам больше естественности. Применить такой эффект возможно и с помощью инструмента Brush  (Кисть)(B)
(Кисть)(B)
Часть 2: Как превратить человеческий глаз в кошачий
Шаг 3
Теперь займёмся самым интересным. Наложим кошачий глаз, на глаза нашей великолепной модели. Откроем изображение кошачьего глаза (Ctrl + O). При помощи инструмента Rectangular Marquee Tool  (Прямоугольная область)(M) выделим кошачий глаз, скопируем его (Ctrl + C) и вставим поверх всех слоёв (Ctrl +V).
(Прямоугольная область)(M) выделим кошачий глаз, скопируем его (Ctrl + C) и вставим поверх всех слоёв (Ctrl +V).
А теперь мы поступим по-хитрому. Мы не будем удалять ненужную область вокруг глаз, потратив немало времени на это, а всего-навсего создадим маску слоя для слоя с кошачьим глазом и перетащим маску слоя со слоя Curves (Кривые) на маску слоя со слоем с кошачьим глазом. Нам необходимо сравнять размеры кошачьего глаза и модели. Сразу сделать это не получится. Необходимо разъединить слой и маску (просто кликнуть по иконке соединительного звена между слоем и маской слоя). Теперь при помощи инструмента Free Transform (Свободное трансформирование)(Ctrl + T) уменьшим зрачок до нужных нам размеров. Можете подписать данный слой Right Eye.


Шаг 4
Теперь просто продублируем (Ctrl +J) слой с кошачьим глазом и перетащим дубликат на левый глаз. Не забудьте отразить глаз по горизонтали (Ctrl +T – правый клик – Flip Horizontal (Отразить по горизонтали)) для большей реалистичности. Этот слой назовите Left Eye. Далее применим Layer Styles (Стили слоя) Inner Shadow (Внешняя тень) и Inner Glow (Внешнее свечение) и применим указанные настройки, как на скриншоте.




А затем просто перетащите (кликнув один раз по слою на иконке Layer Style) стили слоя с одного глаза на другой глаз модели (не забудьте изменить угол падения тени для правого глаза, т, к настройки стиля выполнены для левого). Можете объединить все слои в одну группу (Ctrl +G). Назовите её cat eyes.


Шаг 5
Завершающие штрихи! Создадим новый корректирующий слой Curves (Кривые) и примените его в качестве Clipping mask (Обтравочной маски) для группы cat eyes.

Снова создайте корректирующий слой Gradient Map (Карта градиента) и опять же, примените его в качестве Clipping mask (Обтравочной маски). Для чёрного ползунка примените цвет #243с6с, а для белого – #b886c6. Измените режим наложения, данного корректирующего слоя на Hard Light (Жёсткий свет). Снизьте непрозрачность до 60%.
Вот и всё!
Искренне надеюсь, что урок вам понравился и вы получили немало знаний в ходе таких несложных манипуляций.

Автор: Andrei Oprinca
Источник
Несколько простых способов ретуши глаз в Photoshop, которые сделаю глаза модели более выразительными и устранят мелкие недостатки, если таковые имеются.
Думаю, нет нужды объяснять, что центром внимания практически любого портрета являются глаза. Именно с ними мы сегодня и будем работать.
Размер и форма глаз
Изменить размер глаз модели можно с помощью инструмента Free Transform. Естественно, следует помнить, что такое вмешательство существенно изменит внешность, а это может понравиться не всем. Однако, если вам нравятся большие глаза, приступим.
Исходное фото:

Глаза мы будем увеличивать по одному. Для начала выделим глаз с помощью инструмента Lasso Tool (L). Лучше взять область с запасом и обязательно включить в выделение бровь!
Нажав Ctrl+J, мы создаем новый слой, содержащий только выделенную область. Теперь с помощью сочетания клавиш Ctrl+T переходим в режим свободного трансформирования.
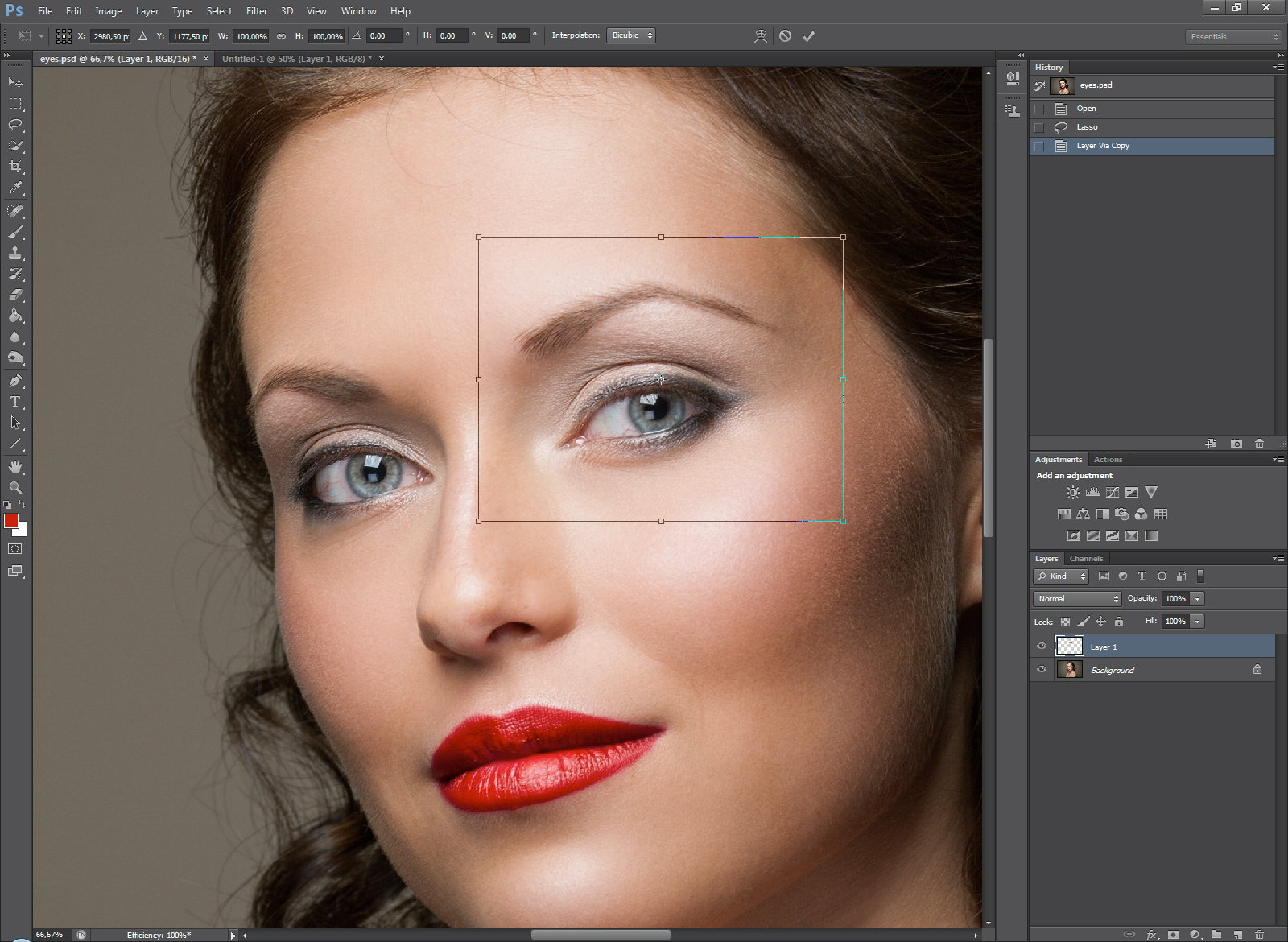
Лучше не растягивать глаз мышкой, а ввести на панели вверху процент, на который мы хотим увеличить выделенную область:
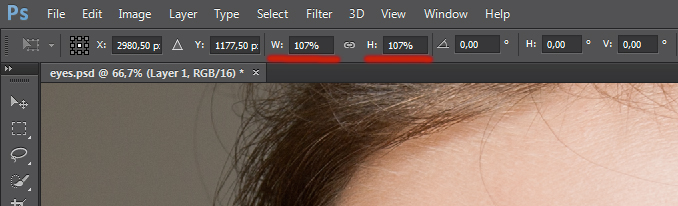
Обычно достаточно увеличения на 5—7 процентов (в данном случае мы введём большой процент для наглядности). Запомните введённое значение, чтобы позднее применить его ко второму глазу.
Теперь создаём маску и с помощью черной кисти с нулевой жесткостью (Hardness: 0%) обрабатываем края увеличенной зоны, стирая появившиеся границы.
Проверить отсутствие жёстких границ можно, выключив отображение исходного слоя. При этом слой с увеличенным глазом будет выглядеть так:
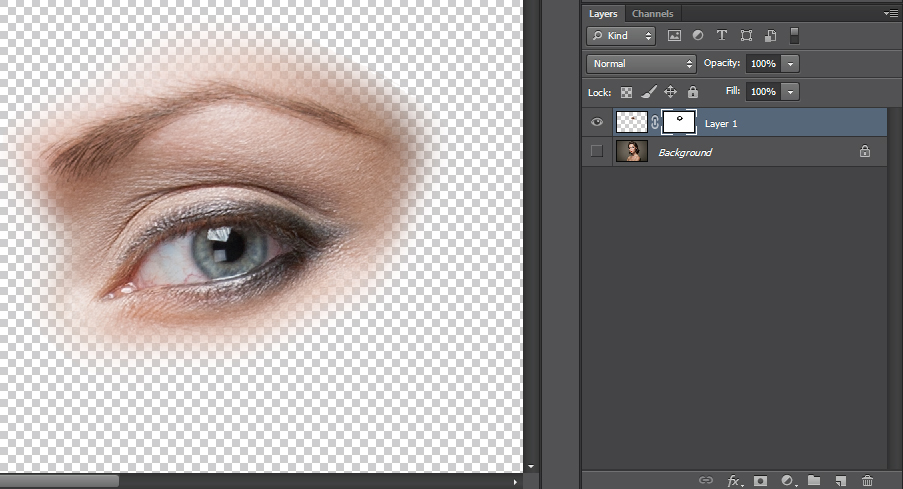
Сливаем слои с помощью клавиш Ctrl+E и повторяем всю последовательность со вторым глазом. 
Используя свободное трансформирование, можно не только увеличить размер, но также слегка раздвинуть слишком близко посаженные глаза (для аккуратного перемещения трансформируемой области лучше всего использовать стрелки на клавиатуре). Кроме того, в некоторых случаях можно слегка изменить наклон глаз, чтобы чуть-чуть приподнять опущенные уголки.
Осветление белка и удаление красных прожилок
Если в глазах видны красные сосуды или другие ненужные нам прожилки, сначала следует убрать их. Кстати, именно вопрос об удалении этих прожилок чаще всего задают начинающие ретушёры. Однако, должен вас разочаровать, идеального решения не существует. Как нет и никакой хитрости, позволяющей сразу же получить превосходный результат — всё дело исключительно в аккуратности и кропотливости процесса.
Тем не менее, в сети можно найти описания множества методов быстрой борьбы с прожилками в глазах. Например, некоторые авторы рекомендуют с помощью пипетки брать образец цвета глазного белка рядом с прожилкой, а затем в новом слое закрашивать её кистью с небольшим (20-30%) значением Opacity. После чего рекомендуется добавление шума с помощью фильтра Filter => Noise => Add Noise (чаще всего рекомендуют параметры Amount: 1%, Distribution: Uniform, Monochromatic). Ещё одна популярная рекомендация сводится к обесцвечиванию красного с последующей манипуляцией с масками. Вы можете попробовать эти методы самостоятельно, я же не буду останавливаться на них подробнее и иллюстрировать их, поскольку считаю неэффективными.
Если не прибегать к так называемому методу частотного разложения, который мы не будем рассматривать в этом цикле статей, лучше всего не пытаться искать панацею, а бороться с прожилками, вооружившись обычным Spot Healing Brush Tool. Надеюсь, алгоритм использования этого инструмента не нуждается в каких-либо дополнительных комментариях. Всё, что от вас потребуется, — это аккуратность, которую я уже упоминал выше.
Разобравшись с прожилками, перейдём к осветлению. Осветлить сам белок можно множеством способов. Главное — не перестараться, чтобы не сделать его неестественно белым, а также не убить на нём тень, создающую объём. В противном случае глаз будет выглядеть как плоская пластина, вставленная в глазницу.
В данном случае мы продублируем слой клавишами Ctrl+J и выберем для него режим наложения Screen (в случае с изначально светлыми глазами можете поэкспериментировать с режимами Soft Light и Hard Light).
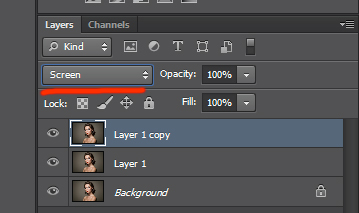
Теперь закроем этот слой чёрной маской (удерживаем клавишу Alt при её создании), возьмём нежёсткую белую кисть и осветлим весь глаз (вместе с радужкой). Мы рекомендуем параметры кисти: Opacity 15%, Flow 50%.
Радужка
Чтобы повысить контраст на радужке и сделать глаз более «живым», мы будем использовать инструменты Dodge и Burn. Оба они хороши тем, что имеют параметр Range, позволяющий применять их только к светлым, тёмным или средним тонам на фотографии.
Итак, выберем инструмент Dodge Tool (O) и установим для него параметр Range в значение Highlight. Таким образом, мы будем осветлять только самые светлые участки. Значение Exposure достаточно 5—7%.
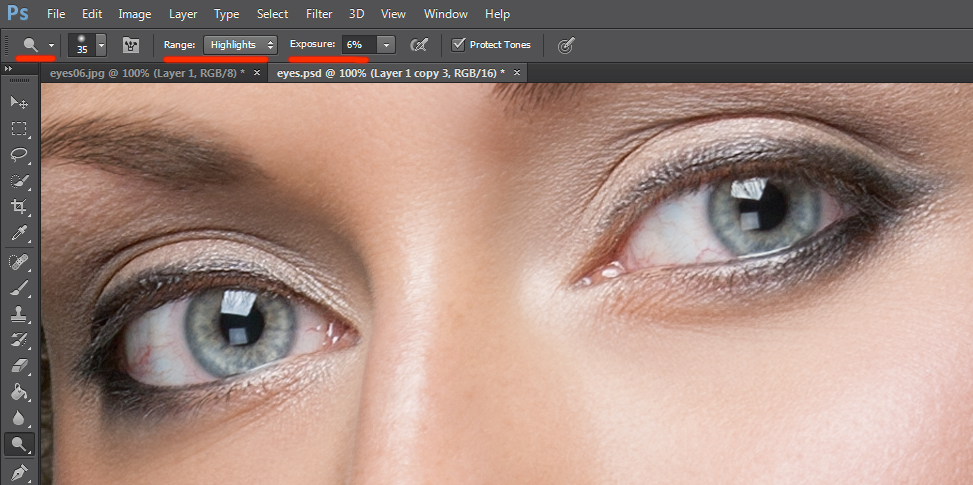
Установив небольшую жёсткость (Hardness), пройдёмся по радужке, не боясь залезать на зрачок — его инструмент не затронет. Если в глазу виден блик, можно его дополнительно усилить.
Осветлив светлое, перейдём к затемнению тёмного. Выбираем инструмент Burn Tool и устанавливаем Range: Shadows. Значение Exposure оставим в районе 5%.
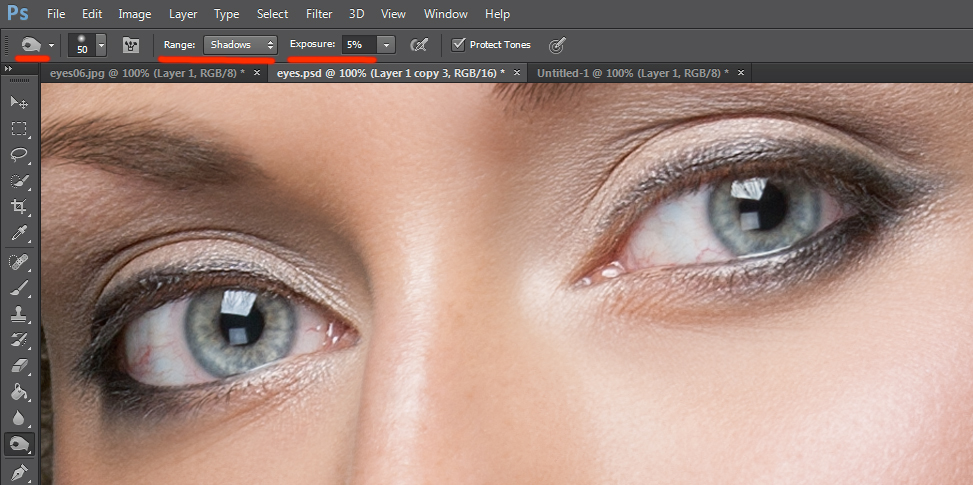
Снова пройдёмся по радужке. Обратите внимание на зрачок: при затемнении этим методом он становится больше, что выглядит привлекательнее. Кроме того, взяв кисть небольшого диаметра, можно усилить тёмный ободок по контуру радужки (или нарисовать его, если он изначально отсутствовал). Это придаст глазам большую глубину.
Имейте в виду, что за исключением случаев обработки очень светлых глаз, крайне важно соблюдать именно такую последовательность: сначала Dodge, затем Burn! В противном случае, если вы начнёте с затемнения, все тончайшие светлые прожилки в радужке просто исчезнут и уже не вернутся при осветлении.
Изменение цвета глаз в Photoshop
Эта, пожалуй, одна из самых популярных манипуляций в Adobe Photoshop, выполняется очень просто. Нам потребуется создать новый чистый слой (Ctrl+Shift+N) и выбрать для него режим наложения Color.
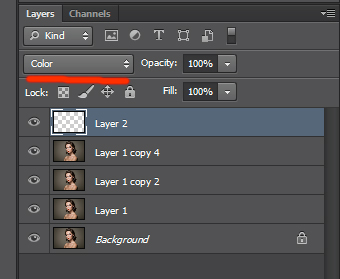
Теперь надо выбрать тот цвет, в который мы будем перекрашивать наши глаза. Чаще всего требуется не изменять цвет радикально, а лишь слегка скорректировать или усилить оттенок (например, сделать серые глаза голубыми). В этих случаях можно выбрать пипетку (Eyedropper Tool (I)) и взять исходный цвет глаза в качестве отправного. Затем в окне Color Picker меняем цвет на более насыщенный:
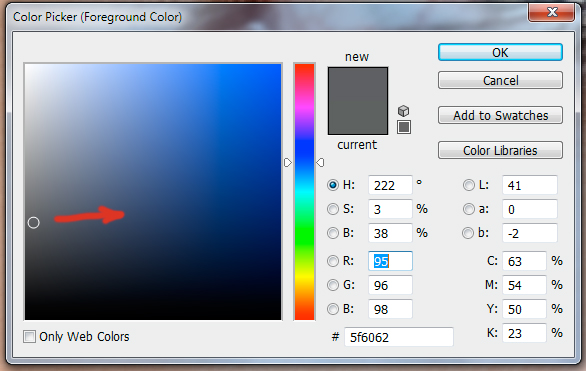
Не выбирайте слишком светлые и слишком насыщенные цвета — они будут выглядеть неестественно. Так, например, для голубых и зелёных глаз мы рекомендуем выбирать цвет в этих областях:
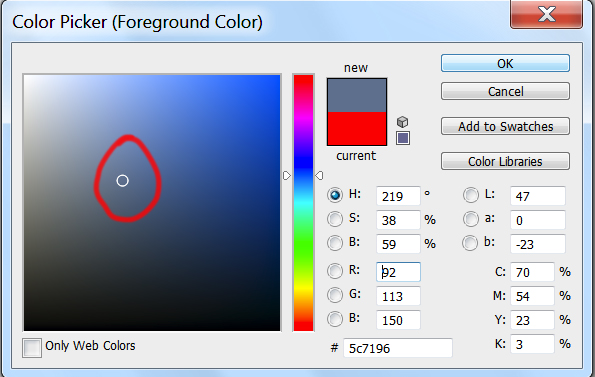
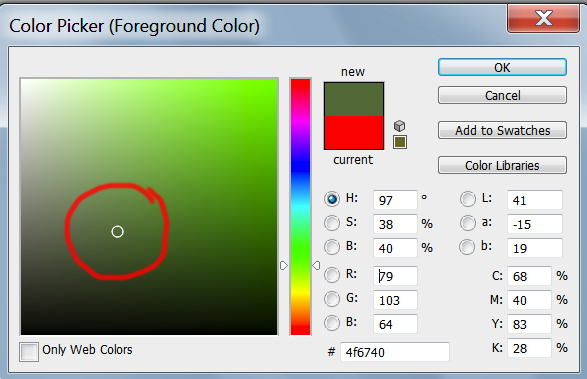 

Выбрав цвет, мы берём обычную кисть — Brush Tool (B) и буквально закрашиваем ей радужку. Затем снижаем прозрачность слоя, добиваясь нужной нам степени натуральности.
Если оттенок не полностью вас удовлетворяет, вы можете изменить его с помощью инструмента Hue/Saturation (Ctrl+U)
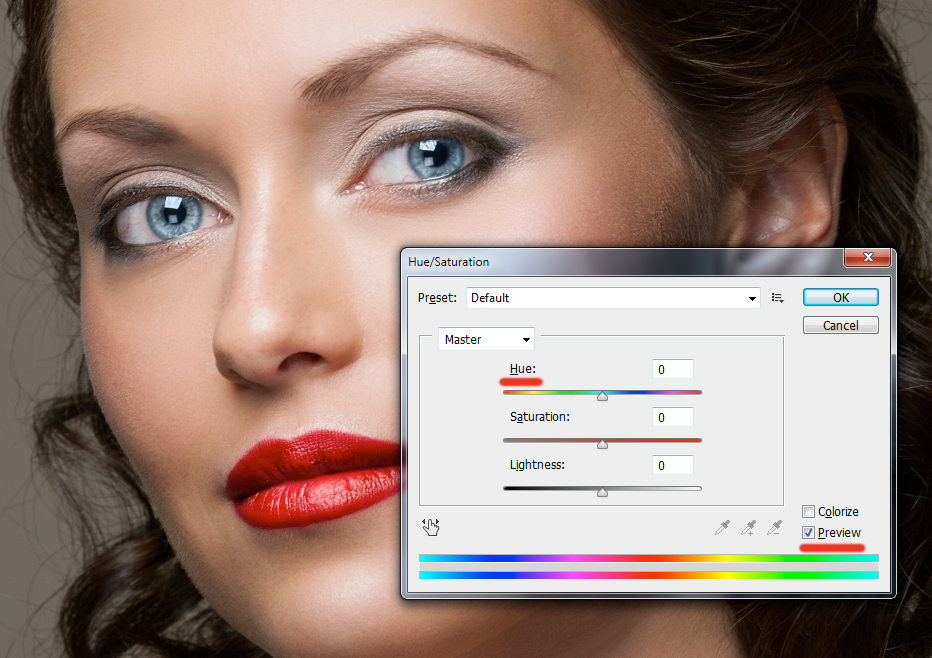
Не забывайте, что описанным методом мы изменяем только оттенок глаз. Сделать глаза более тёмными или светлыми, если вам это требуется, необходимо до того, как вы перейдете к раскрашиванию.
И сравнение с тем, что у нас было в самом начале:
Другие мои статьи про обработку:
- Портретная ретушь: тон и контраст
- Цветокоррекция в портретной ретуши
- Использование фильтра Liquify в Photoshop
- Ретушь женского портрета — работа с тенями и бликами
Источник
uroki-photoshop; Перевод: Гулевич Павел
Многих пользователей Фотошопа интересует ответ на вопрос: Как сделать впечатляющий макияж глаз? Именно для них автор и создал данный урок.
Ниже расположены две фотографии До и После применения макияжа:
Итак, давайте приступим к выполнению данного урока.
Шаг 1. Скачайте фотографию с изображением глаза. Откройте её в Фотошопе. После анализа этой фотографии, автор сделал для неё следующие замечания:
а. Изображение имеет множество черных точек от волос.
б. Кожа в порядке, но можно сделать ее более гладкой.
в. Необходима смена цвета и осветление белой основы глаз.
Шаг 2. Создайте дубликат исходного слоя Ctrl + J и назовите его «Кожа лица». Выберите интструмент Восстанавливающая кисть (Healing Brush tool):
Установить размер кисти равный 15px. Выберите подходящий участок (без дефектов) нажмите и удерживайте клавишу Alt и щелкните левой кнопкой мыши. Теперь можете приступить к удалению самих черных точек, просто кликая по ним левой кнопкой мыши.
После их удаления у Вас должен получиться примерно следующий результат:
Шаг 3. Теперь когда у нас есть достаточно чистое лицо, самое время отретушировать глаза. Для этого создайте дубликат слоя «Кожа лица» и назвите новый слой его как «Глаз». Вновь выберите инструмент Восстанавливающая кисть (Healing Brush), и избавьтесь от кровеносных сосудов, как это показано ниже:
Шаг 4. В этом шаге мы будем разглазивать кожу лица. Для этого выберите инструмент Осветлитель (Dodge tool).
Затем создайте дубликат слоя «Глаз» и назовите новый слой «Осветление». Задайте для инструмента Осветлитель следующие настройки:
Поработайте инструментом Осветлитель вокруг той области, которую Вы хотите сделать глаже. В результате у Вас должно получиться следующее:
Обратите внимание на то, что для достижения наилучшего результата, Вам необходимо менять размер кисти в различных областях.
Шаг 5. Теперь необходимо создать новый корректирующий слой с настройками черно-белых тонов. Для этого в панели слоев кликните по иконке и выберите Черно-белый (Black and white). Нажмите ОК, смените режим смешения данного слоя на Осветление или Экран (Screen).
Создайте дубликат корректирующего слоя с настройками черно-белых тонов и смените режим смешения недавно продублированного слоя на Жесткий свет (Hard Light). После чего, у Вас должно получиться примерно следующее:
Сейчас мы будем проделовать интересные вещи, а именно изменять цвет глаз. Создайте новый слой, назовите его «Цвет глаз» и поместите его поверх всех остальных слоёв. Возьмите мягкую круглую Кисть голубоватого цвета и обведите глаз, как показано на рисунке ниже:
Изменение режима смешения данного слоя на Цвет (Color) и Вы получите следующий эффект:
Давайте добавим яркое отражение в глазах. Для этого создайте новый слой и назовите его «Отражение», поместите его поверх всех остальных слоёв. Выберите небольшую белую Кисть и щелкните ей по центру глаза, как показано на рисунке ниже:
Шаг 6. В этом шаге мы постараемся довавить точечные эффекты вокруг области глаза.
Для этого нам потребуется задать нужные настройки для инструмента Кисть. Пройдите в главном меню Окно — Кисти или нажмите F5. В появившейся палитре Кисти задайте следующие настройки:
Динамика формы
Рассеивание
Другая динамика
Обратите внимание чтобы галочки стояли напротив пунктов Аэрограф (Airbrush) и Сглаживание (Smoothing).
Создайте новый слой, используя недавно созданную кисть (установите нажим кисти около 40%), нарисуйте вокруг глаз точечный эффект.
Теперь давайте слегка увеличим насыщенность темных участков. В палитре слоёв кликните по иконке и выберите пункт Кривые (Curves), измените кривую как показано на рисунке:
В результате у Вас должно получиться так:
Как вы смотрите на то чтобы добавить немного цвета вокруг глаз. Если не против, то создайте новый слой, поместите его поверх все остальных слоёв, смените его режим смешения на Перекрытие (Overlay). Выберите инструмент Кисть, нужный вам цвет и нарисуйте так как показано на рисунке:
Надеюсь, что урок Вам очень понравился и не составил трудностей.
Спасибо за внимание!
Автор урока: Неизвестен
Перевод: Гулевич Павел
Ссылки по теме
- Купить программное обеспечение Adobe After Effects CS6
- Купитьпрограммное обеспечение Adobe Creative Suite 6 Design Standard
- Купить программное обеспечение компании Adobe
- Купи Adobe Acrobat X4 — получи Adobe Acrobat X5!
Источник


